Scanning to fax, Using the fax feature – HP LaserJet 1100 All-in-One Printer series User Manual
Page 58
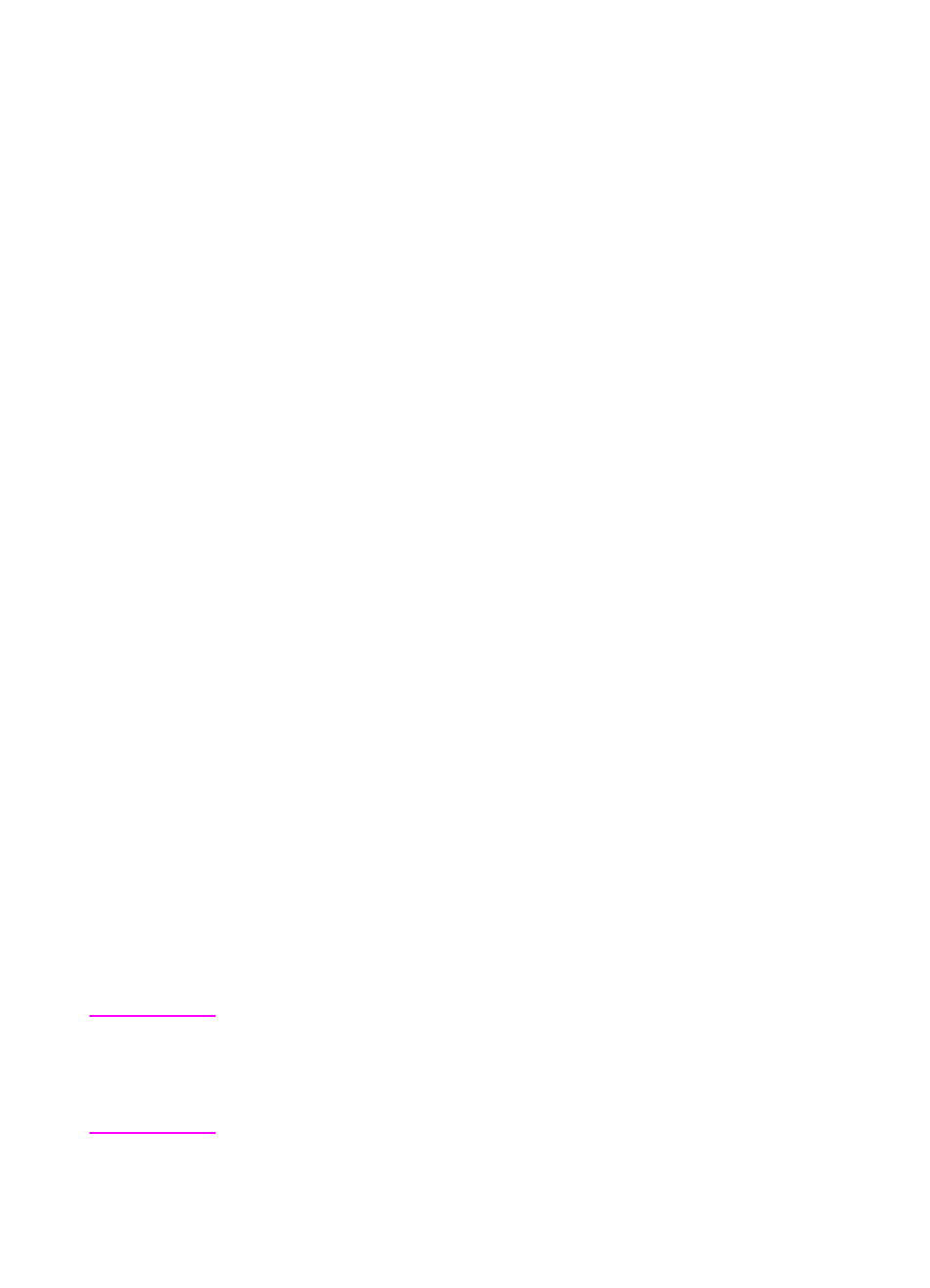
48 Chapter 5 Scanning tasks
EN
Scanning to fax
Scan to fax using the Document Assistant or the LaserJet Document
Desktop. You can change the properties for this feature within the
LaserJet Toolbox. See “LaserJet Toolbox.”
Using the Fax feature
1
Load the original with the narrow-side down and the side-to-be-
scanned facing toward the front of the scanner.
2
Adjust the paper guides.
3
Press the Scan button on the scanner.
Windows 9x & NT 4.0
The Document Assistant will launch automatically after the Scan
button is pressed.
1
Click Fax in the Document Assistant.
2
The original will scan, and your PC fax software application will
launch automatically and prompt for a sending address. Once
specified, the fax software application will then print
(electronically) the document to the fax port on your PC.
Windows 3.1x
After the Scan button is pressed, the LaserJet Document Desktop will
launch automatically and the original will scan.
1
Change the image if necessary: crop, scale, add annotations, and
etc.
2
Click on the image and drag it to the fax icon, or click File, Send
to, and then Fax. Your PC fax software application will launch and
prompt for a sending address. Once specified, the fax software
application will then print (electronically) the document to the fax
port on your PC.
Note
If the fax icon is not present or is not active, either you do not have a
fax software application installed on your PC or the application was not
recognized by the scanner software during installation. See the online
help to create a link to your fax software application: “Accessing the
online help.”
