Configure the network product, View or change network settings, Set or change the network password – HP LaserJet P2055dn User Manual
Page 51
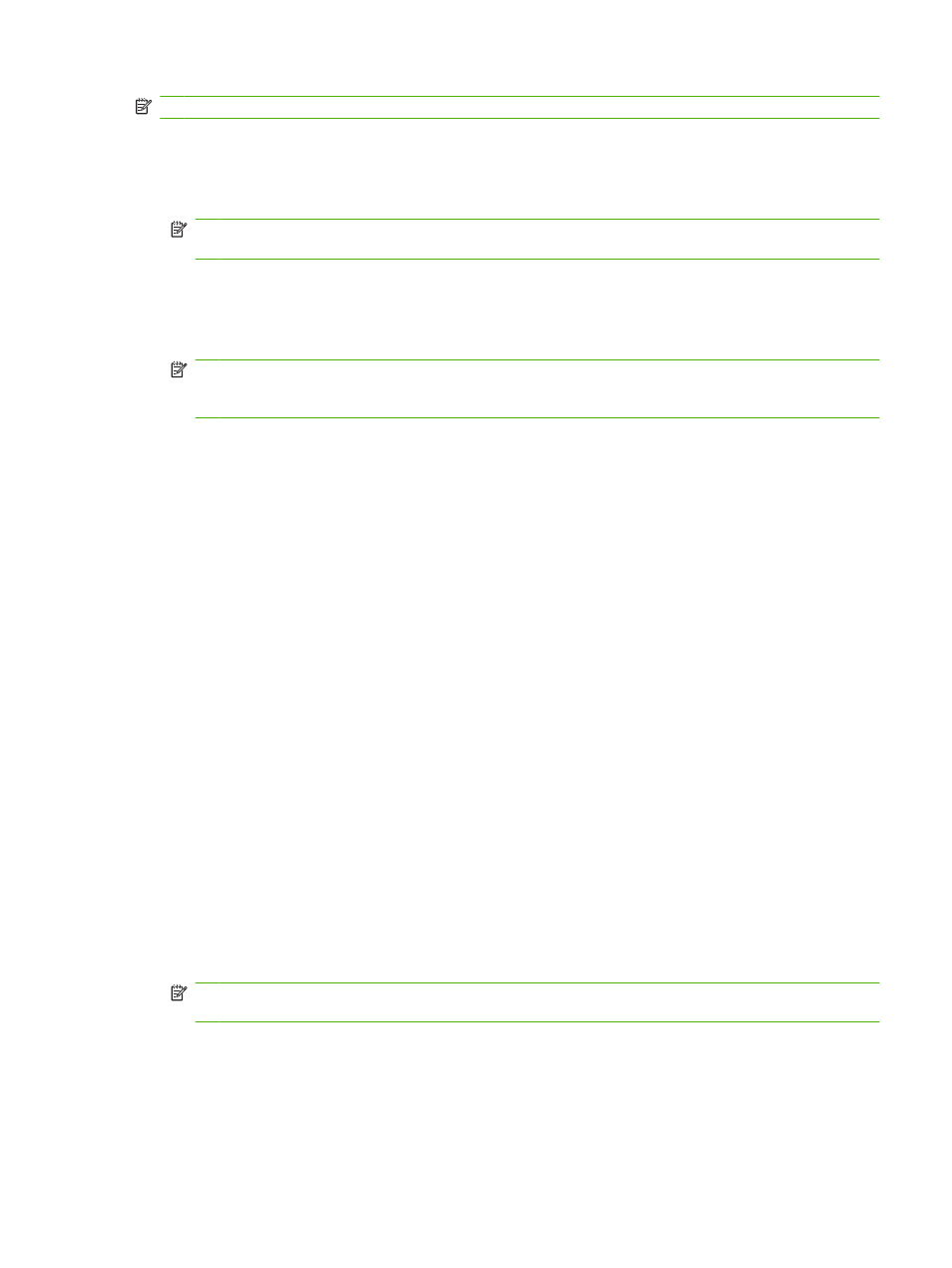
NOTE:
This mode is the recommended network configuration for the product.
1.
Before turning on the product, connect the product directly to the network by inserting a network
cable into the product network port.
2.
Turn on the product, wait 2 minutes, and then use the control panel to print a configuration page.
NOTE:
Make sure that an IP address is listed on the configuration page before proceeding to the
next step. If an IP address is not present, reprint the configuration page.
3.
Insert the product CD into the computer. If the software installer does not start, navigate to the
setup.exe file on the CD and double-click the file.
4.
Follow the installer instructions.
NOTE:
When the installer prompts for a network address, provide the IP address listed on the
configuration page that you printed before starting the installer program, or search for the product
on the network.
5.
Allow the installation process to complete.
Configure the network product
View or change network settings
You can use the embedded Web server to view or change IP configuration settings.
1.
Print a configuration page, and locate the IP address.
●
If you are using IPv4, the IP address contains only digits. It has this format:
xxx.xxx.xxx.xxx
●
If you are using IPv6, the IP address is a hexadecimal combination of characters and digits.
It has this format:
xxxx::xxx:xxxx:xxxx:xxxx
2.
Type the IP address into the address line of a Web browser to open the embedded Web server.
3.
Click the Networking tab to obtain network information. You can change settings as needed.
Set or change the network password
Use the embedded Web server to set a network password or change an existing password.
1.
Open the embedded Web server and click the Networking tab.
2.
In the left-side pane, click Authorization.
NOTE:
If a password has previously been set, you are prompted to type the password. Type the
password, and then click the Apply button.
3.
Type the new password in the Password box and in the Confirm Password box.
4.
At the bottom of the window, click the Apply button to save the password.
ENWW
Network configuration
39
