Solve general problems, Troubleshooting checklist – HP LaserJet P2055dn User Manual
Page 112
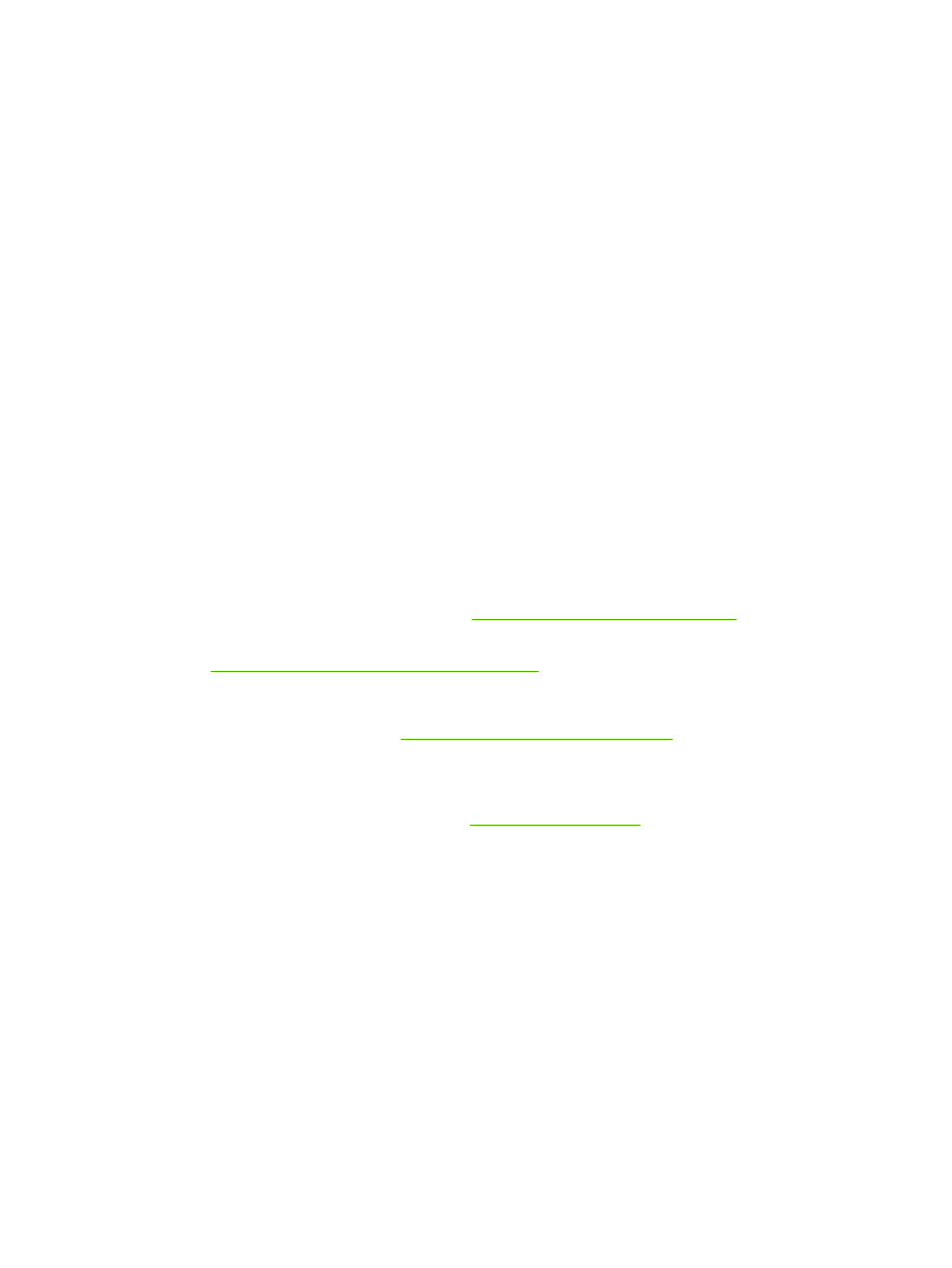
Solve general problems
If the product is not responding correctly, complete the steps in the following checklist, in order. If the
product does not pass a step, follow the corresponding troubleshooting suggestions. If a step resolves
the problem, you can stop without performing the other steps on the checklist.
Troubleshooting checklist
1.
Make sure the product Ready light is on. If no lights are on, complete these steps:
a.
Check the power-cable connections.
b.
Check that the power switch is on.
c.
Make sure that the line voltage is correct for the product power configuration. (See the label
that is on the back of the product for voltage requirements.) If you are using a power strip and
its voltage is not within specifications, plug the product directly into the wall. If it is already
plugged into the wall, try a different outlet.
d.
If none of these measures restores power, contact HP Customer Care.
2.
Check the cabling.
a.
Check the cable connection between the product and the computer or network port. Make
sure that the connection is secure.
b.
Make sure that the cable itself is not faulty by using a different cable, if possible.
c.
Check the network connection. See
Solve network problems on page 124
3.
Check to see if any messages appear on the control-panel display. If any error messages appear,
see
Interpret control-panel messages on page 102
.
4.
Ensure that the paper that you are using meets specifications.
5.
Print a configuration page. See
Print the information pages on page 70
. If the product is connected
to a network, an HP Jetdirect page also prints.
a.
If the pages do not print, check that at least one tray contains paper.
b.
If the page jams in the product, see
.
6.
If the configuration page prints, check the following items.
a.
If the page does not print correctly, the problem is with the product hardware. Contact
HP Customer Care.
b.
If the page prints correctly, then the product hardware is working. The problem is with the
computer you are using, with the printer driver, or with the program.
7.
Select one of the following options:
Windows: Click Start, click Settings, and then click Printers, or Printers and Faxes. Double-
click the name of the product.
-or-
Mac OS X: Open Print Center or Printer Setup Utility, and double-click the line for the product.
100 Chapter 10 Solve problems
ENWW
