Editing or viewing a predefined folder, Removing a predefined folder, Removing all folders – HP LaserJet M9040M9050 Multifunction Printer series User Manual
Page 73: Testing a predefined folder
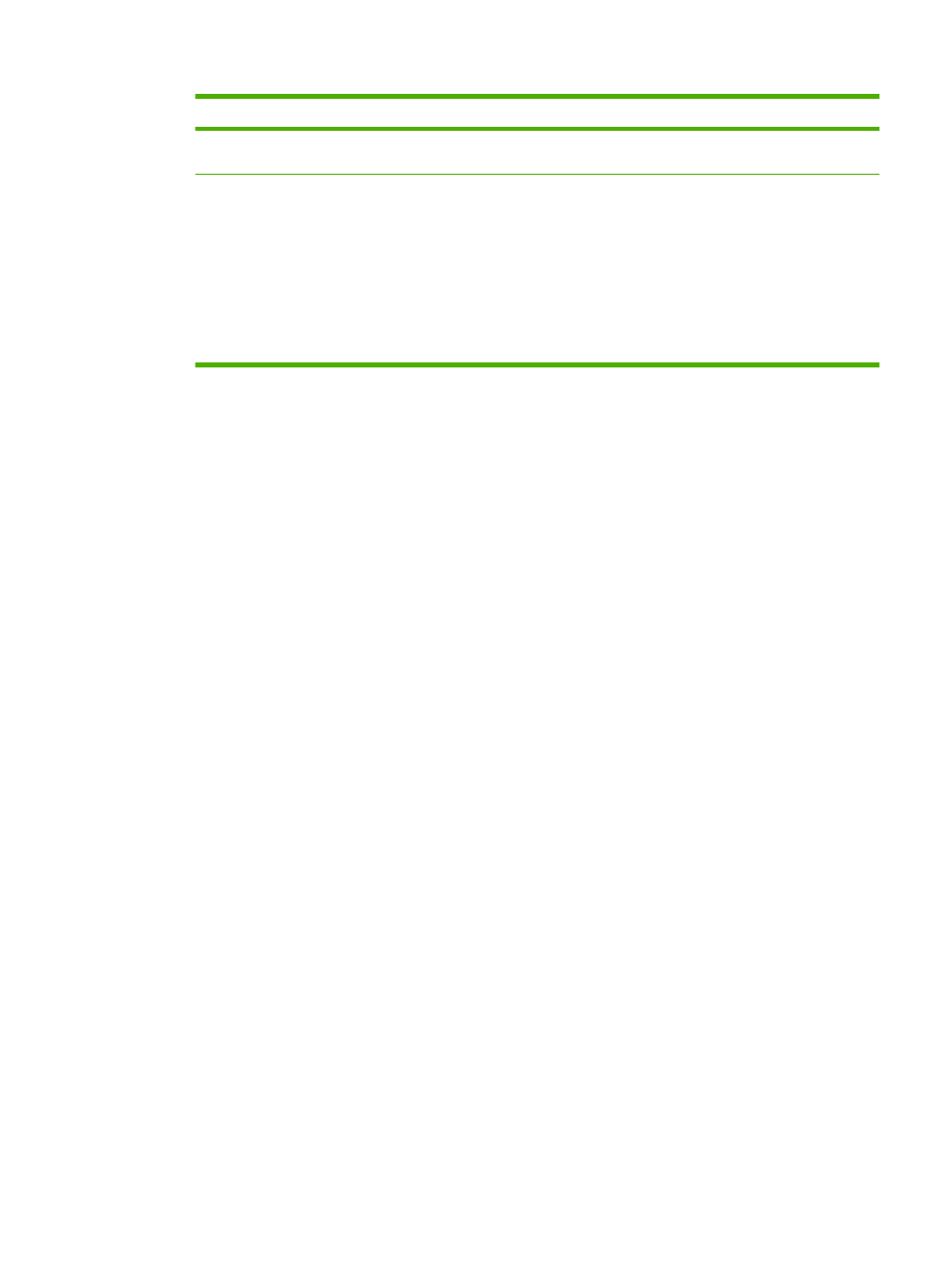
Callout
Area on the screen
Information or capability that the area provides
9
Resolution
The higher the resolution, the better the image quality will be. However
the higher the resolution, the larger the file size will be.
10
Default file size
This setting provides for different levels of compression. If you choose
Small, the file size will be smaller, but the image quality might be lower.
If you choose Large, image quality will be better, but the file size will be
larger. The Standard setting provides for average compression.
NOTE:
If you want the smallest file size, choose the Black & White
color preference setting, choose the lowest resolution setting, and
Small for the default file size. If you want higher image quality, choose
from the other available settings. Note that the default setting: PDF,
Color, 150DPI, and Standard file size typically provides the best quality
with reasonable file sizes.
2.
After adding and configuring the shared folder and clicking OK, you will return to this page. The
new shared folder will appear in the Predefined Folders list. The alias name for each folder will be
shown in the list.
Editing or viewing a predefined folder
Follow these steps to edit or view a predefined folder.
1.
Select a folder from the Predefined Folders list by clicking on the folder name.
2.
Click Edit, and you will go to a new web page to view or change the settings for the predefined
folder. Then, click the OK button to return back to this page if you change settings or the Cancel
button if you don’t make changes.
Removing a predefined folder
Follow these steps to remove a predefined folder from the device:
1.
Select a folder from the Predefined Folders list by clicking on the folder name.
2.
Click Remove... and click OK to confirm. The selected folder destination will be removed from the
device.
3.
Repeat the above steps to remove additional folders, or use the Remove All button as described
below.
Removing all folders
Follow these steps to remove all folders from the device:
1.
Click Remove All.
2.
Click OK to confirm. All folders will be removed.
Testing a predefined folder
Follow these steps to test that a predefined folder is accessible by the device.
1.
Select a folder from the Predefined Folders list.
2.
Click Test Folder Access. If device user’s credentials are to be used to access the folder, you will
need to provide the user credentials when prompted to complete the test.
Table 4-3
Add Shared Folder screen (continued)
ENWW
Send to Folder
61
