Table 4-3 add shared folder screen, Figure 4-6 add shared folder screen – HP LaserJet M9040M9050 Multifunction Printer series User Manual
Page 71
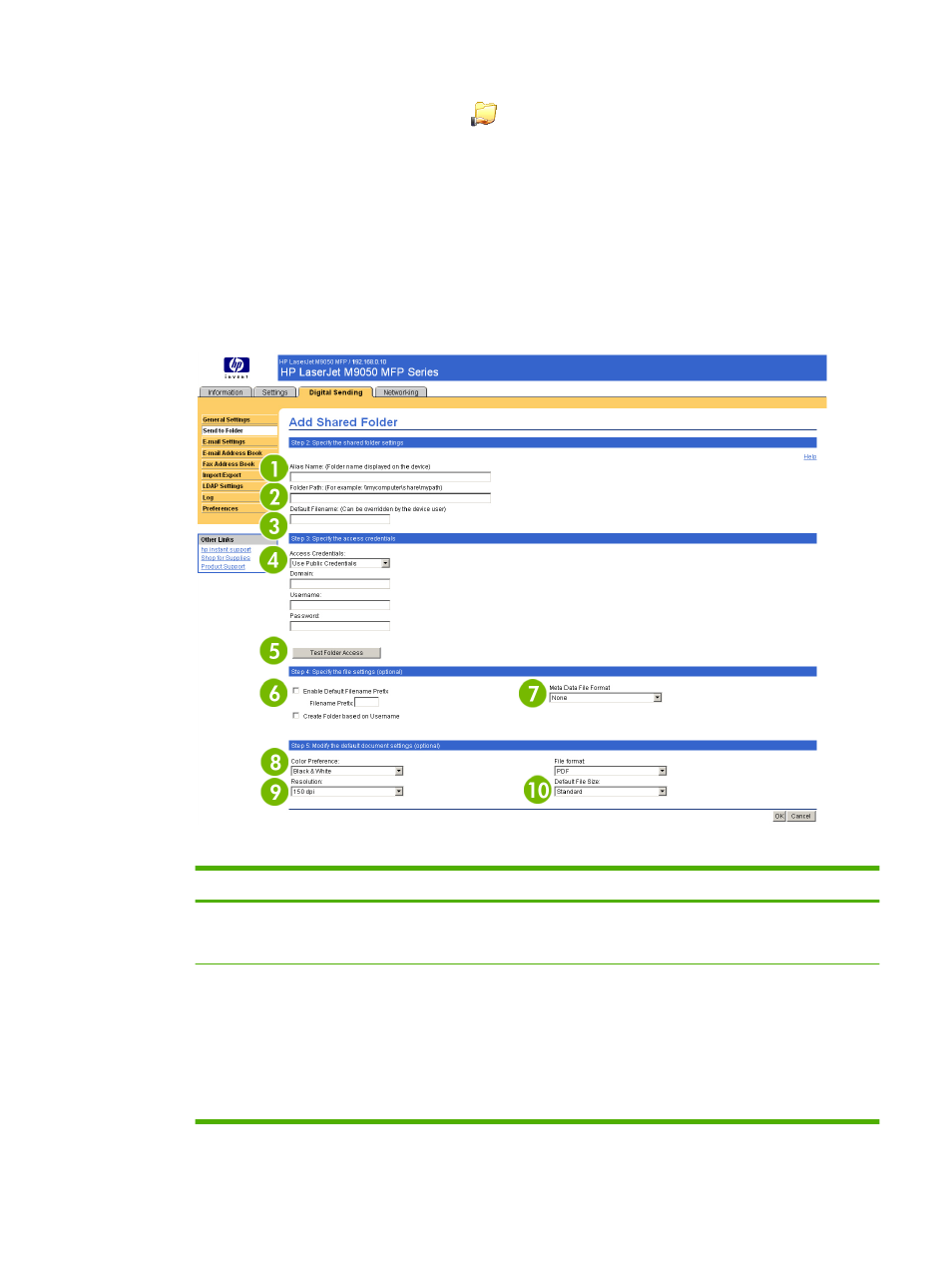
The folder icon will change to the following:
. This indicates that this folder is now shared. Anyone
who knows the username and password of the account(s) that were set up with access to the shared
folder(s) above will be able to access the folders. You have successfully set up folder sharing. Repeat
these steps for all folders you wish to share with other network users.
Add a shared folder to the Send to Folder list
1.
On the EWS Send to Folder screen, click Add.... This will allow you to set up and test a folder
destination for the user to select at the device. After clicking Add, you will go to a series of two web
pages to first choose the destination type then set up the shared folder. On both of these pages,
specify the settings then click the OK button.
Figure 4-6
Add Shared Folder screen
Table 4-3
Add Shared Folder screen
Callout
Area on the screen
Information or capability that the area provides
1
Alias name
Choose any name that will display on the device. This name will
represent your shared folder and will appear in the Quick Access Folders
list in the Network Folder feature on the MFP.
2
Folder Path
The folder path consists of a computer name and the name of the shared
folder, for example: \\MyComputerName\MySharedFolder. You could
enter the IP address of the computer instead of the computer name, for
example
\\10.10.10.10\MySharedFolder
. Remember that the
folder must be shared by Windows before this step.
NOTE:
To find
MyComputerName
, you can right click My Computer
on the Desktop, click on Properties, and then click on Computer
Name. Copy the Full Computer Name to the Folder Path box.
ENWW
Send to Folder
59
