Troubleshooting system setup, Collecting smartstart log files, Collecting service processor log files – HP 3PAR InForm Operating System Software User Manual
Page 19
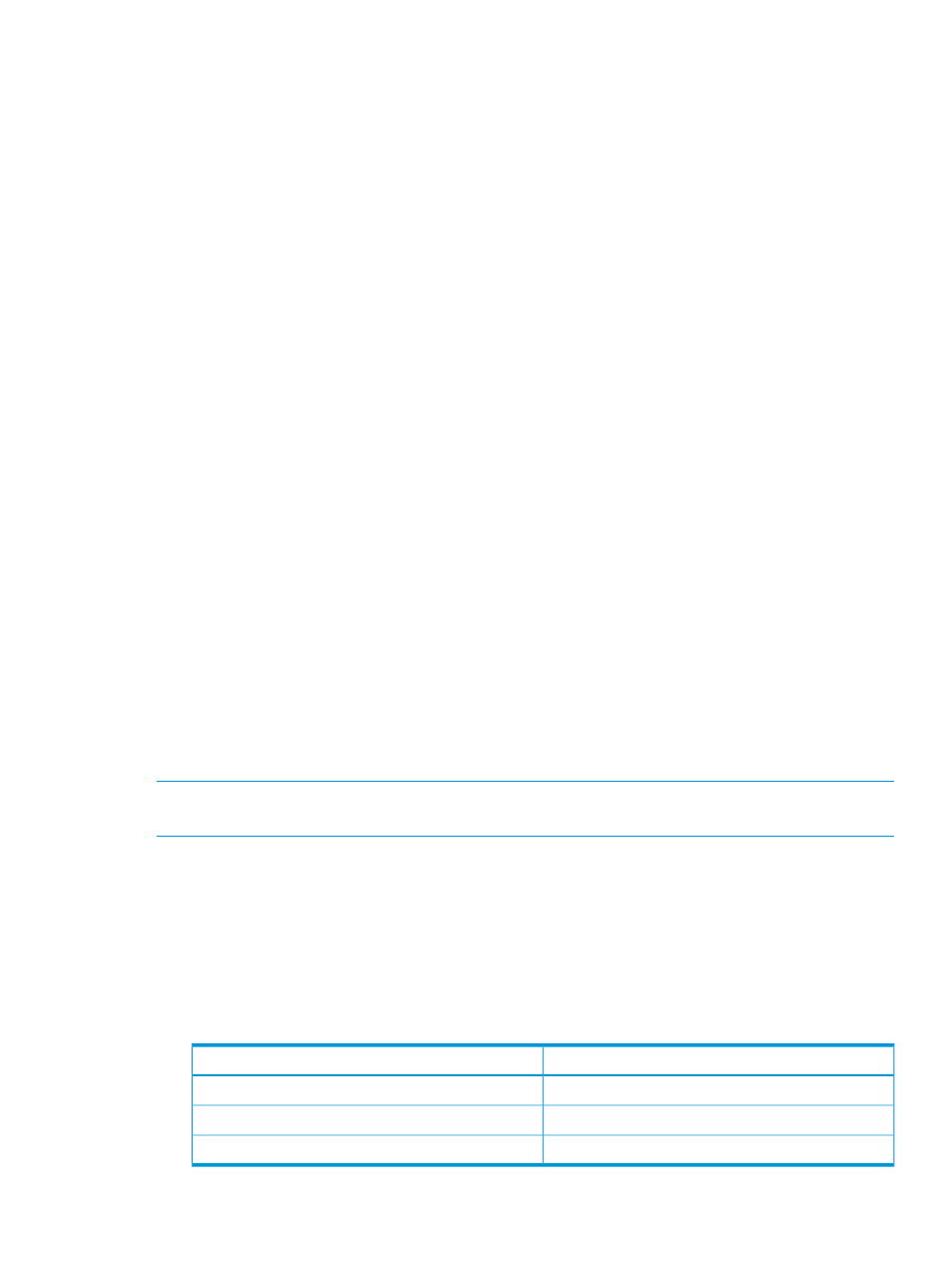
a.
Click Home to return to the SPOCC home page.
The Transfer Status entry indicates the overall status of SP file transfer.
b.
To access the SP File Transfer Monitor, click Transfer Status.
c.
Verify that SP file transfer is successful:
•
The Last transfer status entry should include information about the last SP transfer,
including the date and time and a status of OK.
•
The Number of files on transfer queue and retry queue values should be 0 (zero),
which indicates the SP is currently able to pass files to the transport layer.
•
The Service Processor upload queue and SSAgent upload queue items show the
number of files in the queue and should display the date, time, and file name of the
most recent file to start uploading.
If this queue becomes long, the Service Processor is encountering transfer issues. To
remedy the situation, contact HP support. For more information, see
.
The SP File Transfer Monitor refreshes every 15 seconds.
For more information, see the HP 3PAR Service Processor Onsite Customer Care (SPOCC) User’s
Guide.
For more information about Remote Support, see
“Configuring Remote Support” (page 13)
Troubleshooting System Setup
If you cannot access the Service Processor Setup wizard, the Service Processor, or the Storage
System Setup wizard:
1.
Collect the SmartStart log files.
2.
Collect the Service Processor log files.
3.
Contact HP support and request support for your StoreServ 7000 Storage product.
Collecting SmartStart Log Files
To collect the SmartStart log files for HP support, zip all the files in the following folder:
C:\Users\
NOTE:
You can continue to access the SmartStart log files in the Users folder after you have
removed SmartStart from your system.
Collecting Service Processor Log Files
To collect the Service Processor log files for HP support:
1.
Connect to Service Processor Onsite Customer Care (SPOCC). To do this, enter the SP IP
address in a browser.
2.
From the navigation pane, click Files.
3.
Click the folder icons for files > syslog > apilogs.
4.
In the Action column, click Download for each log file:
Description
File name
Service Processor setup log
SPSETLOG.log
HP 3PAR StoreServ Storage system setup log
ARSETLOG.system_serial_number.log
General errors
errorLog.log
Troubleshooting System Setup
19
