Configuring https on microsoft operating systems, Testing a client winrm https/ssl connection, Installation on linux os – HP StoreFabric Converged Network Adapters User Manual
Page 19
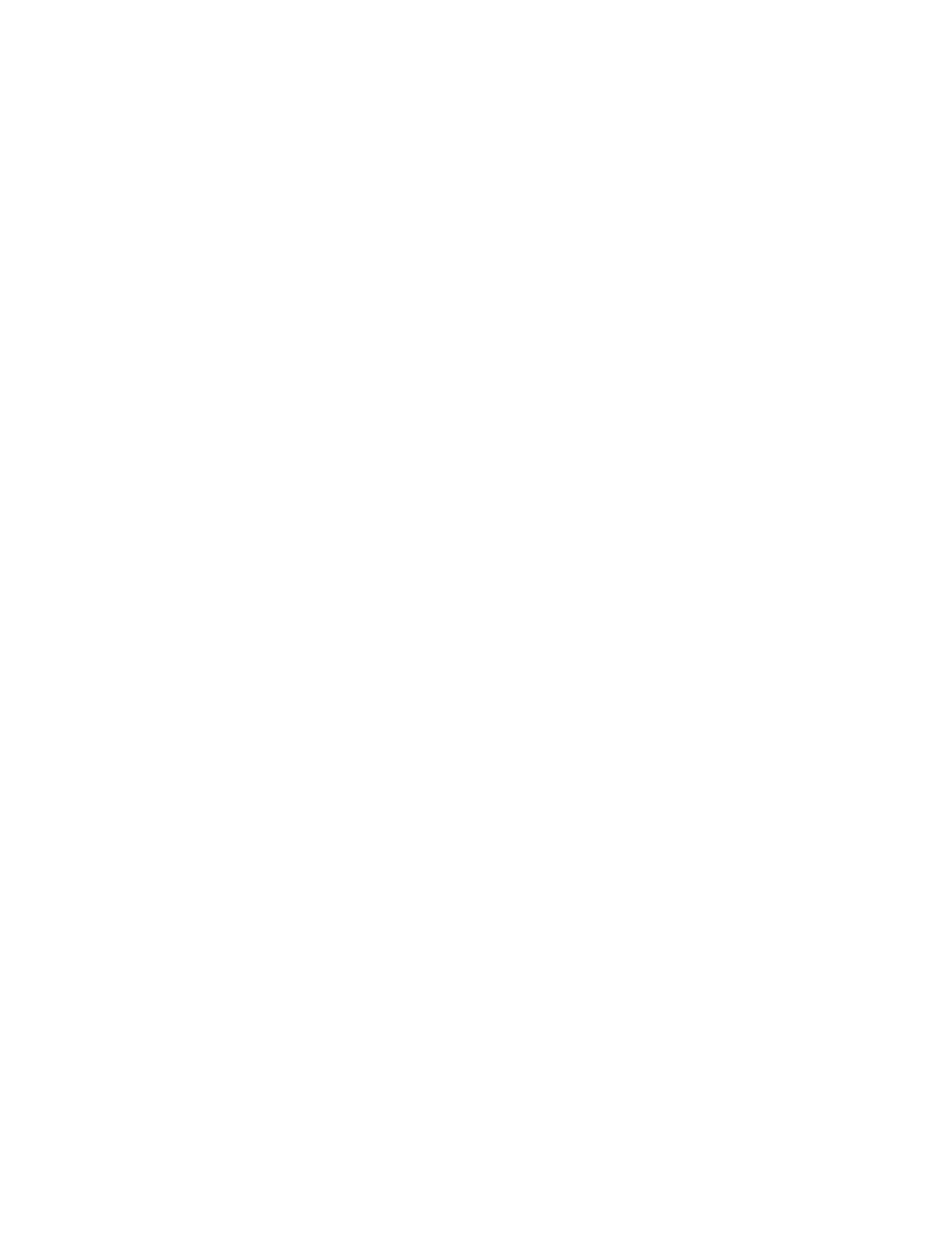
Installing the management application 19
3.
Under Windows Remote Management, select WinRm Client.
4.
Under WinRM Client, double-click Trusted Hosts.
5.
In the dialog for TrustedHostsList, enter the hostnames of the clients.
6.
If all clients are trusted, enter *.
7.
Select WinRM Service.
8.
Enable Allow Basic Authentication.
9.
To test the connection, open a command prompt, and then run the following command:
winrm id -remote:
Configuring HTTPS on Microsoft operating systems
To configure BACS HTTPS:
1.
Generate a self-signed certificate.
Be sure to complete all steps. For more information, see "Generating a self-signed certificate for
Microsoft and Linux servers (on page
)."
2.
Select Start→Run, and then type mmc.
3.
Click OK.
4.
Click File→Menu, and then select the Add/Remove snap-in.
5.
Select Certificates, and then click Add.
6.
Select Computer Account.
7.
Click Next, Finish, and then OK.
8.
Right-click Trusted Root Certification Authorities, and then select All Tasks.
9.
Select Import, follow any instructions (for example, to provide the location of the exported .pfx file),
and then select Continue.
Testing a client WinRM HTTPS/SSL connection
To retrieve the server operating system information:
winrm e wmi/root/cimv2/Win32_OperatingSystem-r:https://yourservername
-u:username -p:password –skipCAcheck
To retrieve the server WinRM identity information:
winrm id -r:https://yourservername -u:username -p:password-skipCAcheck
To enumerate windows services on a server:
winrm e wmicimv2/Win32_service -r:https://yourservername-u:username
-p:password -skipCAcheck
To avoid a WSManFault error, use the –skipCAcheck switch in the WinRM command lines because the
certificate is self-generated and not imported on the client.
Installation on Linux OS
Complete the following instructions to install BACS:
•
