Locking the computer, Using windows logon, Logging on to windows with credential manager – HP Compaq dc5750 Microtower-PC User Manual
Page 23: Adding an account, Locking the computer using windows logon
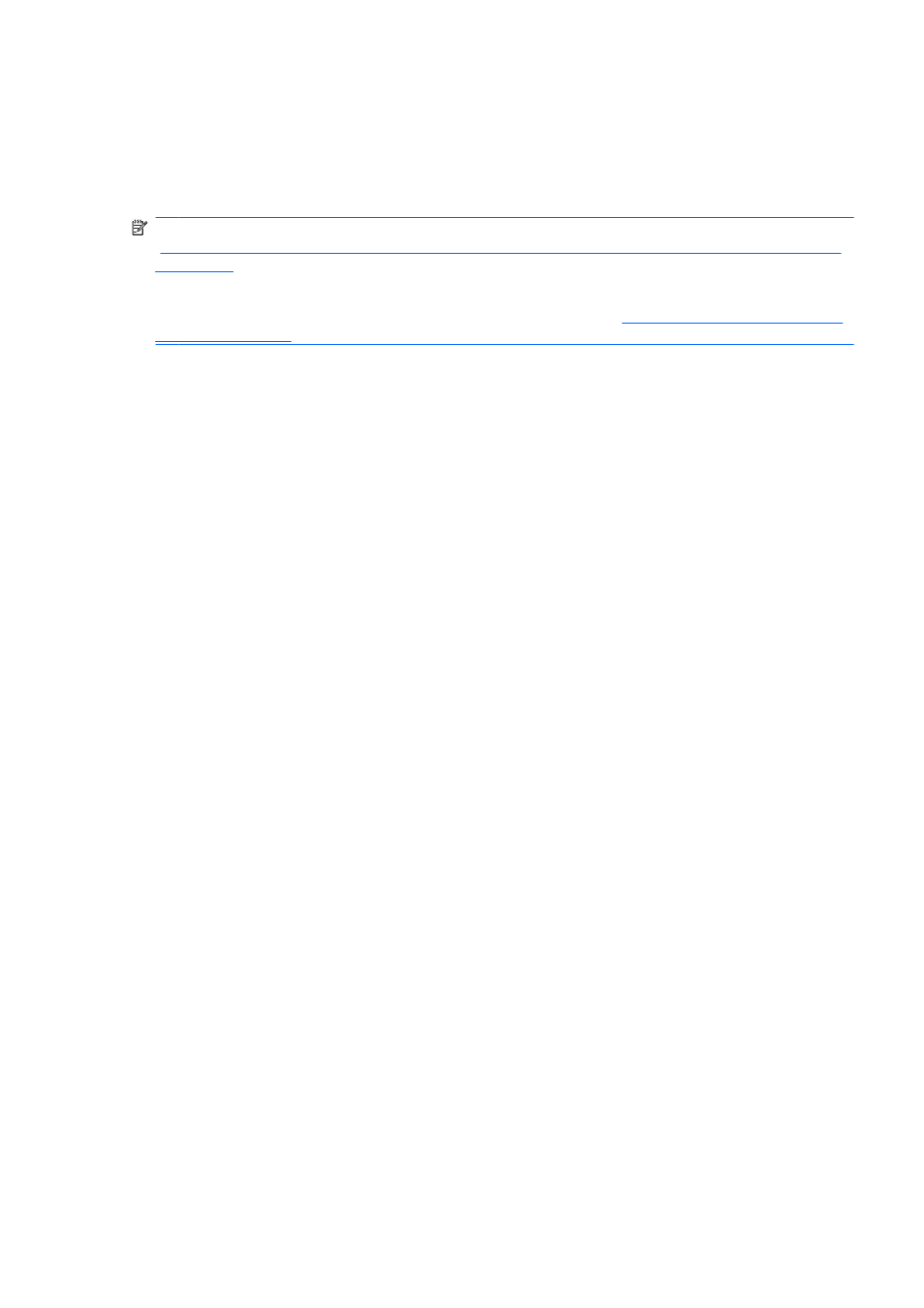
Locking the computer
This feature is available if you log on to Windows using Credential Manager. To secure your computer
when you are away from your desk, use the Lock Workstation feature. This prevents unauthorized users
from gaining access to your computer. Only you and members of the administrators group on your
computer can unlock it.
NOTE:
This option is available only if the Credential Manager classic logon prompt is enabled. See
Example 1—Using the “Advanced Settings” page to allow Windows logon from Credential Manager
For added security, you can configure the Lock Workstation feature to require a Java Card, biometric
reader, or token to unlock the computer. For more information, see “
Configuring Credential Manager
.”
To lock the computer:
1.
Select Start > All Programs > HP ProtectTools Security Manager.
2.
In the left pane, click Credential Manager.
3.
In the right pane, click Lock Workstation. The Windows logon screen is displayed. You must use
a Windows password or the Credential Manager Logon Wizard to unlock the computer.
Using Windows Logon
You can use Credential Manager to log on to Windows, either at a local computer or on a network
domain. When you log on to Credential Manager for the first time, the system automatically adds your
local Windows user account as the account for the Windows Logon service.
Logging on to Windows with Credential Manager
You can use Credential Manager to log on to a Windows network or local account.
1.
If you have registered your fingerprint to log on to Windows, swipe your finger to log on.
2.
If you have not registered your fingerprint to log on to Windows, click the keyboard icon in the
upper-left corner of the screen next to the fingerprint icon. The Credential Manager Logon Wizard
opens.
3.
Click the User name arrow, and then click your name.
4.
Type your password in the Password box, and then click Next.
5.
Select More > Wizard Options.
a.
If you want this to be the default user name the next time that you log on to the computer,
select the Use last user name on next logon check box.
b.
If you want this logon policy to be the default method, select the Use last policy on next
logon check box.
6.
Follow the on-screen instructions. If your authentication information is correct, you will be logged
on to your Windows account and to Credential Manager.
Adding an account
1.
Select Start > All Programs > HP ProtectTools Security Manager.
2.
In the left pane, click Credential Manager, and then click Services and Applications.
ENWW
General tasks
17
