HP OneView for Microsoft System Center User Manual
Page 89
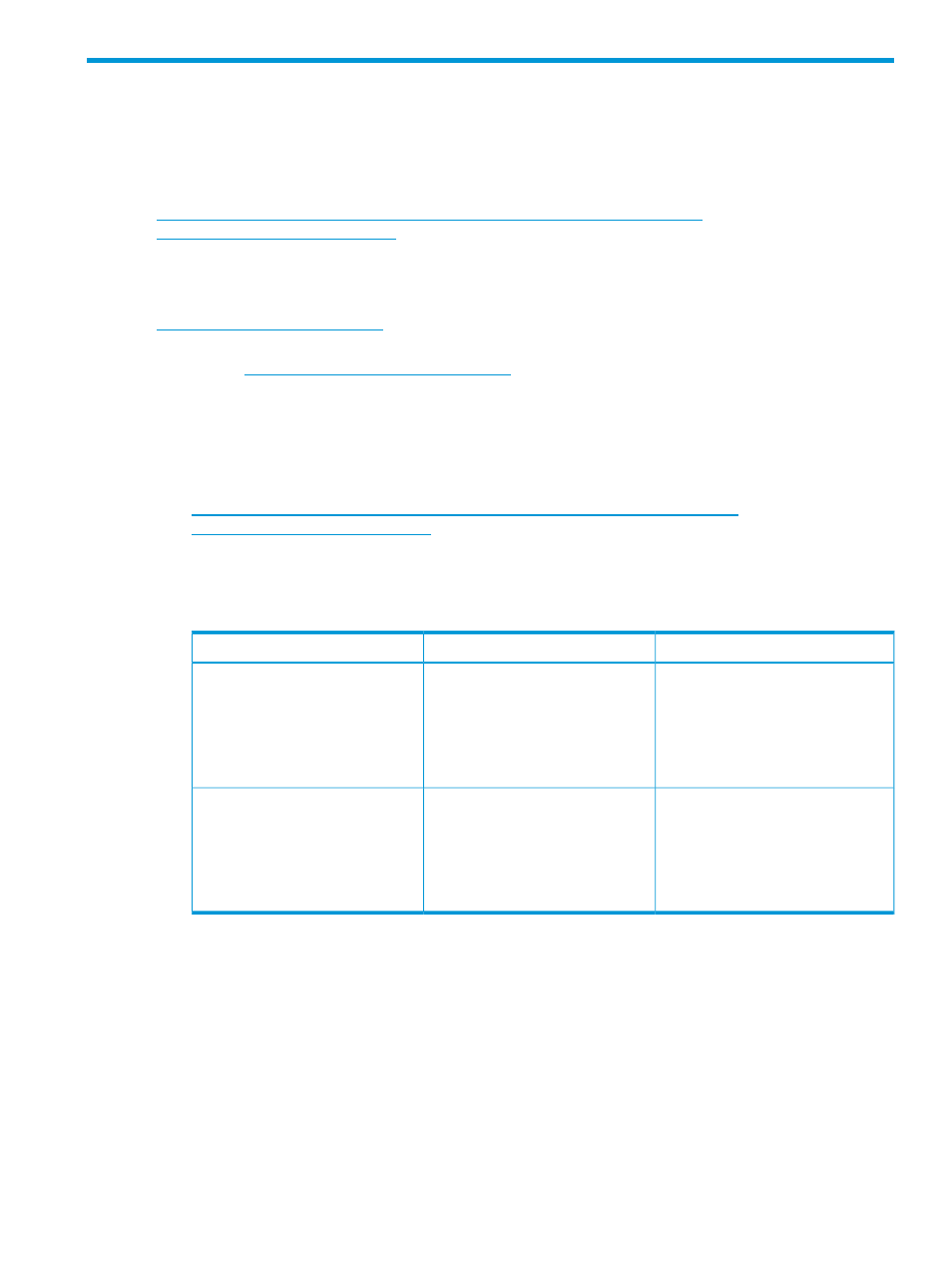
A Installing the HP ProLiant Server Management Pack for
System Center 1.x
This appendix contains the information for installing the HP ProLiant Server Management Pack for
System Center 1.x available for downloading from the website at:
The 2.x versions of HP ProLiant Server Management Pack for System Center are available as part
of HP OneView for Microsoft System Center and HP Insight Control for Microsoft System Center
6.3. For information about HP OneView for Microsoft System Center, see the website at:
For more information about HP Insight Control for Microsoft System Center documentation, see the
website at:
This management pack is installed on the System Center Operations Manager (SCOM) console
and automatically imported into System Center Operations Manager.
To download and install a 1.x version of the HP ProLiant Server Management Pack for System
Center:
1.
Download the self-extracting .zip file from the website at:
2.
Execute the self-extracting .zip file.
3.
Select the appropriate management pack to install.
This table shows the management packs available for selection.
Description
File name
Management pack name
Used to install HP ProLiant Server
management capability where SCOM
is operating in an x86 environment.
HPProLiantMP0n_n(x86).exe
HP ProLiant Server Management
Pack for Operations Manager (x86)
This management pack supports both
x86 and x64 ProLiant Server
managed nodes.
Used to install HP ProLiant Server
management capability where SCOM
is operating in an x64 environment.
HPProLiantMP0n_n(x64).exe
HP ProLiant Server Management
Pack for Operations Manager (x64)
This management pack supports both
x86 and x64 ProLiant Server
managed nodes.
4.
Copy the selected file to a system that has the SCOM installed.
5.
If the console is running, close it.
6.
Execute the selected file (either HPProLiantMP0n_n(x86).exe or
HPProLiantMP0n_n(x64).exe
).
The InstallShield Wizard Welcome screen is displayed.
7.
Click Next.
The License Agreement screen is displayed.
8.
Select I accept the terms in the license agreement, and click Next.
9.
The Destination Folder screen is displayed.
89
