HP XP20000XP24000 Disk Array User Manual
Page 24
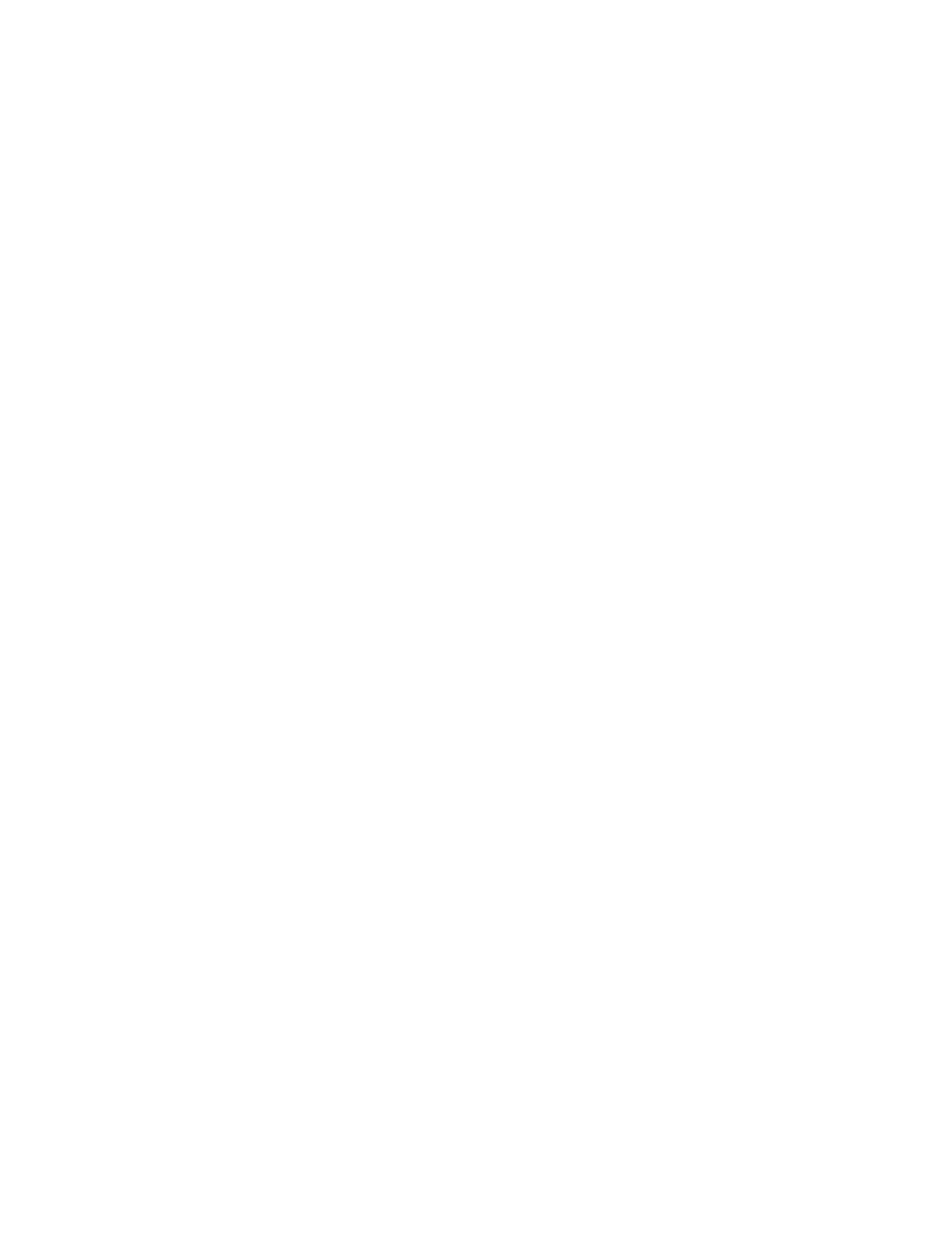
• Capacity: This field shows the capacity for the LDEV.
•
OK - Creates the LUSE volume.
Click this button to set the LUSE volume configuration for the LDEVs in the LUSE component list.
The LDEVs registered as components of the LUSE volume are displayed in
blue bold italics
in
the LDEV information list.
•
Cancel button
This button is used to cancel the operation to create a LUSE volume using the LDEVs in the list.
Creating a LUSE Volume from the LDEV Operation Detail (Select an LDEV
Combo Box)
To create a LUSE volume from the LDEV Operation detail (Select an LDEV combo box):
1.
Make sure that Remote Web Console is in Modify mode.
For detailed information about Modify mode, see the HP StorageWorks XP24000 Remote
Web Console User's Guide.
2.
Select a CU number from the LDEV Information tree (in the upper-left corner of the LUN
Expansion
tab).
3.
Click the arrow button in the Select an LDEV drop-down box (in the lower-right of the window).
For the LUSE, select the first LDEV from the Free LDEVs list that displays available LDEVs.
Note:
The drop-down lists in the upper-right of the Free LDEVs list enable you to narrow entries
in this table. If you select an LDKC and a CU from the LDKC and CU drop-down lists, the Free
LDEVs table displays only the LDEVs belonging to the selected LDKC and CU.
4.
Select one or more additional normal LDEVs or LUSE volumes for the LUSE volume. Click < to move the selected LDEVs from the Free LDEVs list to the Expanded LDEVs list. 5. To delete an LDEV from the Expanded LDEVs list and move it back to the Free LDEVs list, select one or more volumes. Click Delete>>. 6. Select Set. A dialog box is displayed. If the displayed dialog box asks if you want to perform a LUSE operation on a volume that has a path definition, follow step below. If the displayed dialog box asks if you want to perform a LUSE operation that will affect more than one SLPR or CLPR, follow step below. If the displayed dialog box is the Set LUSE Confirmation dialog box, follow step below: a. To perform a LUSE operation on a volume that has a path definition, click OK. If a message appears and asks if you want to perform a LUSE operation that will affect more than one SLPR or CLPR, go to step . If this message does not appear, go to step . If you do not want to perform a LUSE operation on a volume that has a path definition, click Cancel. You are returned to the previous dialog box, and then you can retry the operation. b. To perform a LUSE operation that will affect more than one SLPR or CLPR, click OK. A confirmation dialog box appears. Then, go to step . If you do not want to perform a LUSE operation that will affect more than one SLPR or CLPR, click Cancel. You are returned to the previous dialog box, and then you can retry the operation. c. If the displayed dialog box is the Set LUSE Confirmation dialog box, go to step . 7. Select OK (or Cancel). Note : The new settings that appear in the window in blue bold italics are not yet registered to the storage system. The LUSE volumes that have been created but are not yet registered to the storage system (those in blue bold italics ) can be reset to the state they were in before they were created (see “ Resetting an Unregistered LUSE Volume 8. Click Apply (or Cancel). 9. Click OK (or Cancel). Creating a LUSE Volume Using the Volume Count Combo Box To create a LUSE volume using the Volume Count combo box: 1. Make sure that Remote Web Console is in Modify mode. 24 Performing LUSE Operations
