Adding a matching rule, Knowledge/question type, Adding a matching rule knowledge/question type – HP Intelligent Management Center Licenses User Manual
Page 13
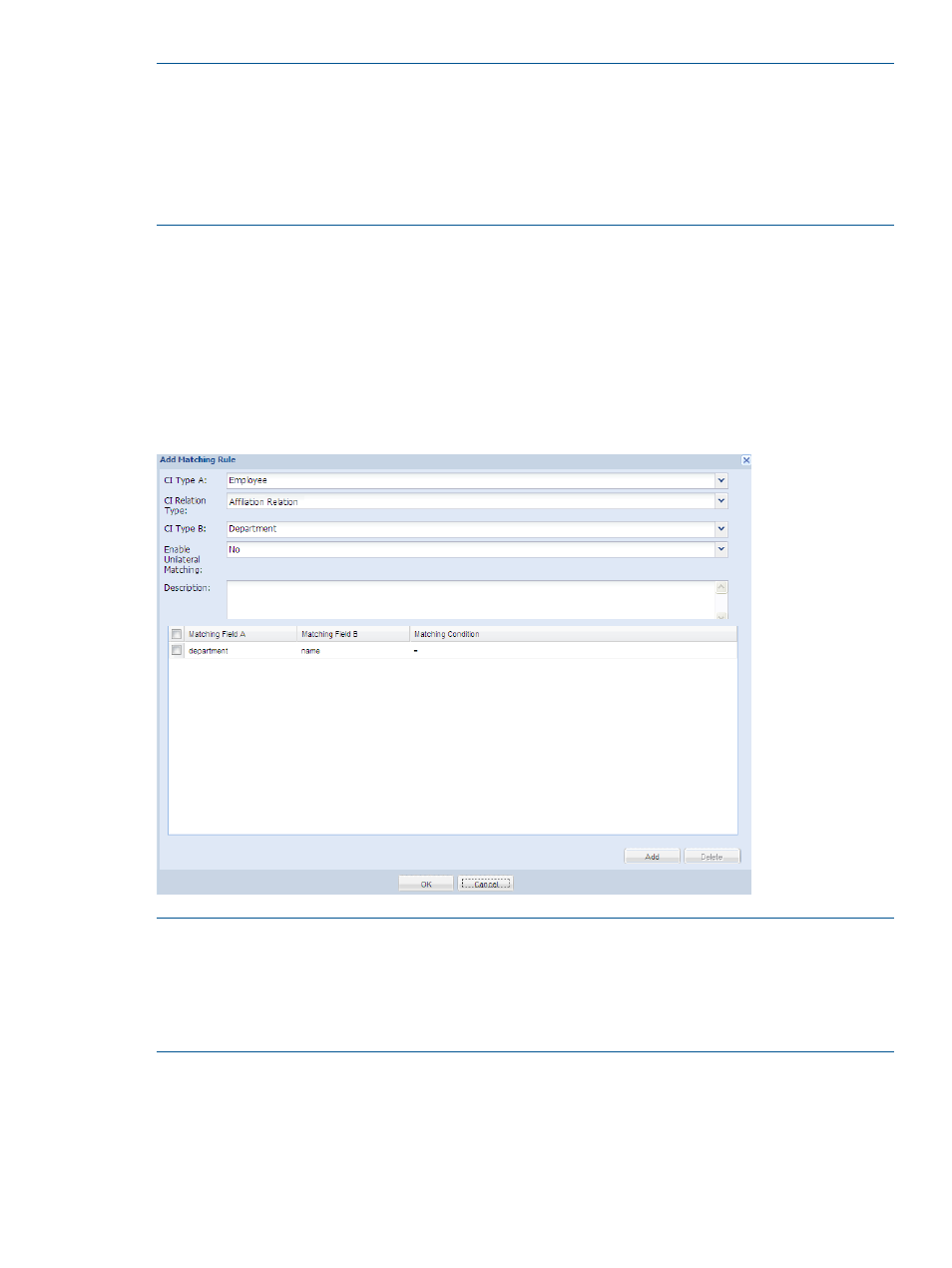
NOTE:
•
The red node in the topology represents the selected CI node or the left node of the CI relation.
Centered on the red node, the default load depth is 3.
•
Click Keep Loading on the right-click menu of a leaf node to keep loading the CI relations of
the configured load depth.
•
Right-click the blank area, and then select Refresh to reload the CI relation topology.
Adding a matching rule
Configuring matching rules allows operators to generate CI relations in bulk instead of manually
adding them one by one.
1.
From the navigation tree, select CMDB Management
→Management→Matching Rules.
2.
Click Add. The dialog box for adding a matching rule appears, as shown in
.
3.
Configure the matching rule and click OK.
Figure 8 Add a matching rule
NOTE:
•
A sub-rule consists of a matching field A, a matching field B, and a matching condition. One
matching rule must contain at least one sub-rule, and two CIs must match all the sub-rules in
a matching rule before they can generate a CI relation.
•
The matching field A and matching field B of a sub-rule cannot be the same.
Knowledge/question type
To facilitate knowledge/question query, you can create knowledge/question types.
1.
From the navigation tree, select CMDB Management
→Management→Knowledge/Question
Type.
2.
Click Add to enter the page for adding a knowledge/question type.
Network and service planners and administrators
13
