Server/client installation, 2 server/client installation, 3 backup voicemail server operation – Avaya IP Office User Manual
Page 21
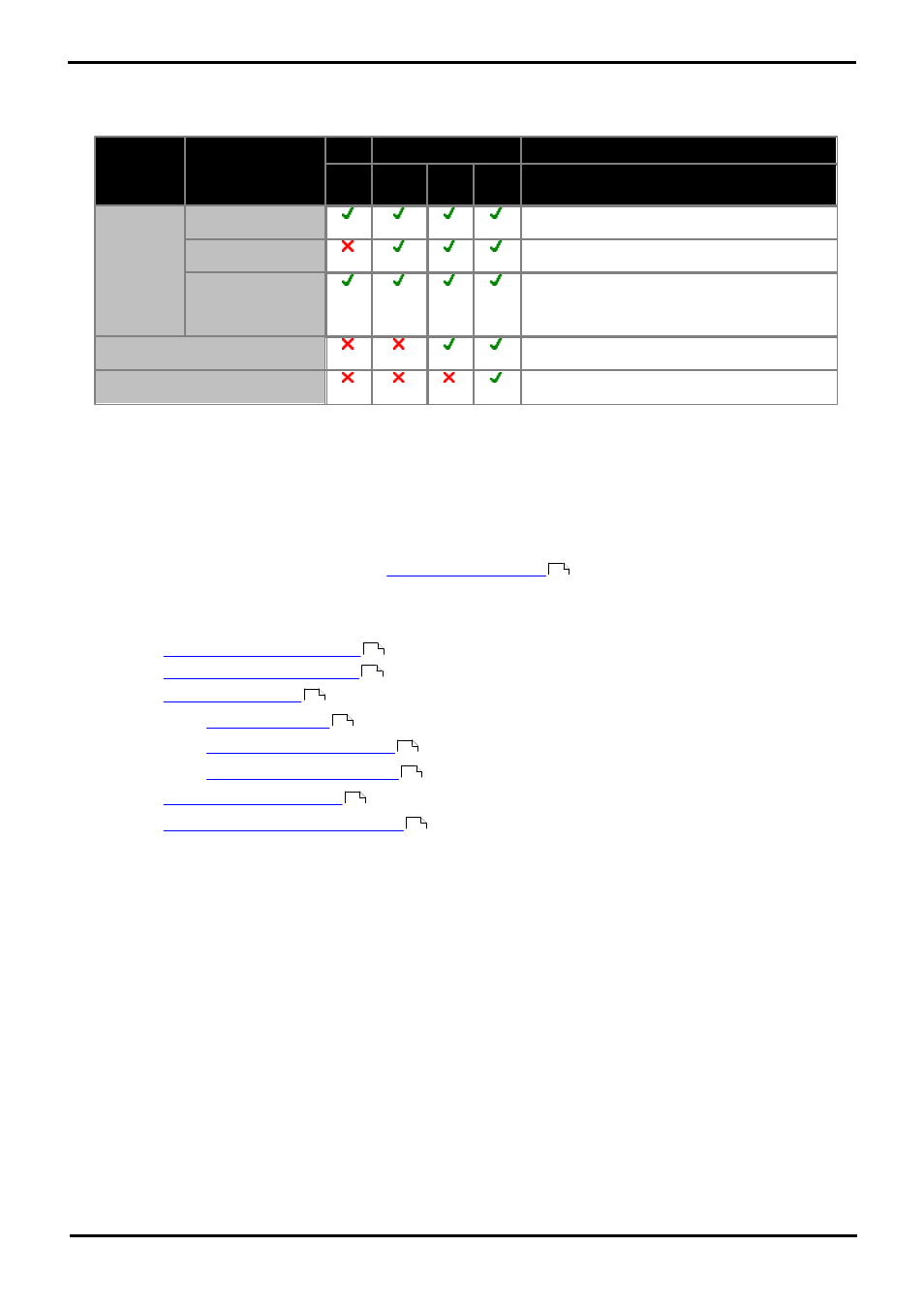
Voicemail Pro Installation
Page 21
EN-S Issue 01b (20 June 2011)
IP Office
Windows Server Installation: General Installation Requirements
2.2 Server/Client Installation
The Voicemail Pro installation software for Windows offers a number of different types of installation. The key types are
client only, compact, typical and custom. These differ in the components installed as detailed in the table below.
Component Sub Component
Installation Type
Notes
Client Compa
ct
Typica
l
Custo
m
Voicemail
Pro
Voicemail Pro
Client
Voicemail Pro
Service
Languages
Installs the prompts that best match the server
PC locale plus English prompts. For an installation
with additional languages use the Custom
installation option.
Voicemail Pro Campaign Web
Component
Not available for installation on an XP Pro server.
Web Voicemail (UMS)
Only available for installation on server operating
systems.
Before you begin:
1. Log on to the server PC using the account under which you intend the Voicemail Pro server or service to run. This
account must have full administrator rights to the server PC.
2. Recommendation
Create a new user account called Voicemail and give it full administrator rights on the PC. This will help to identify
the purpose of the account. Set the account password so that it does not expire.
3. In IP Office Manager, check that the correct
have been installed and show a status of
Valid.
4. For installations other than client only and compact, check that the necessary pre-installation processes have been
completed:
·
·
·
·
·
·
·
·
Installing Text to Speech Features
·
Installation on Windows Server Operating Systems
On many Windows server PC's, while the Windows Audio components are present by default they are not always
enabled. If this is the case the playback of voice prompts may be 'choppy' and the TTS (if installed) will not work.
However, enabling Windows Audio does not require the server PC to have a sound card installed.
1. Ensure that you have full administrator rights for the PC. This process will also require the PC to be restated.
2. In the Windows Control Panel select Sounds and Audio Devices.
3. If Windows Audio has not been enabled, select the Enable Windows Audio check-box.
10
25
46
31
32
35
41
112
63
