Cop y – Canon EOS Rebel T5i 18-55mm IS STM Lens Kit User Manual
Page 116
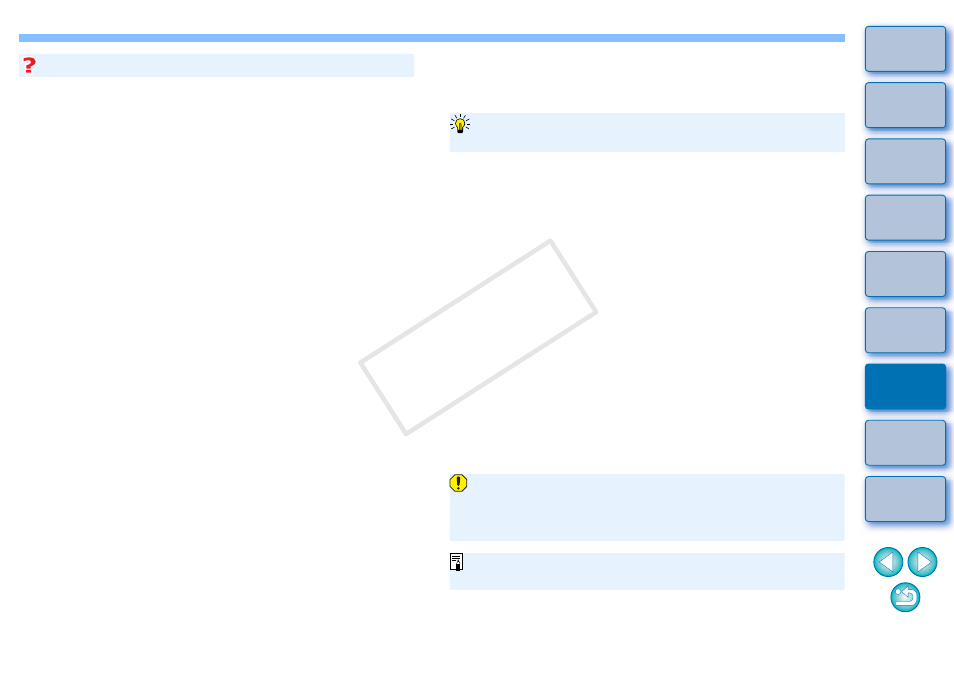
115
The trimmed range can be reverted to its original condition at
any time
A trimmed image is displayed or printed as a trimmed image.
However, since the image is not actually trimmed, you can always
revert to the original image by clicking the [Reset] button in the
trimming/angle adjustment window or performing the “Re-Editing an
Image” procedure
.
Display of the trimmed image in each window
• Main window:
The frame showing the trimming range is
displayed on the image
.
• Edit window:
The image is displayed in its trimmed condition.
• Edit image window: The thumbnail image is the same as the main
window display, and the enlarged image is the
same as the edit window display.
Printing a trimmed image
You can print as a trimmed image by printing it in DPP.
The image becomes a trimmed image when saved as a separate
image
The trimmed JPEG or TIFF image actually becomes a trimmed image
when saved as a separate image
.
Images that have aspect ratio set will be displayed as trimmed
images
When aspect ratio information is attached to a RAW image shot with
EOS-1D X, EOS-1D C, EOS-1D Mark IV, EOS-1Ds Mark III, EOS-1D
Mark III, EOS 5D Mark III, EOS 6D, EOS 7D, EOS 60D, EOS REBEL
T5i/700D, EOS REBEL T4i/650D, EOS REBEL T3i/600D or EOS M,
the set trimming range based on the aspect ratio information is
displayed. Since the image is not actually trimmed, you can change
the trimming range or revert to the condition before trimming.
However, when a JPEG image is shot in a [4:3], [16:9] or [1:1] aspect
ratio set with the EOS 5D Mark III, EOS 6D, EOS 60D, EOS REBEL
T5i/700D, EOS REBEL T4i/650D, EOS REBEL T3i/600D or EOS M,
its trimming range cannot be changed nor reverted to the condition
before trimming, since the image is actually trimmed and saved in the
set trimming ratio.
*
When reverting to the condition before trimming is performed based
on the aspect ratio information at the time of shooting, click the
[Reset] button. Also, if you want to cancel all the trimming range, click
the [Clear] button
About trimmed images
*
For JPEG images shot with EOS 5D Mark III and [Add cropping
information] set in Custom Functions, aspect ratio information is
only set and the image is not actually trimmed.
Switch between screens using the keyboard
You can also switch between full screen display/normal screen
display by pressing the
Operate using the menu
Each operation can also be performed with the menu which appears
when you right-click with the mouse on the image.
Apply the trimmed range to another image
You can apply the trimmed range to another image by clicking the
[Copy] button to copy the trimmed range, displaying another image
and then clicking the [Paste] button.
To batch apply a copied trimming range to multiple images, select the
trimmed image and the multiple images to which you want to apply
the trimmed range in the main window, and display the trimming/angle
adjustment window. With the trimmed image displayed, click the
[Copy] button and then click the [Apply All] button. This will apply the
trimming range to all the images selected when the trimming/angle
adjustment window is displayed.
Convenient functions of the trimming/angle adjustment
window
For a list of the trimming/angle adjustment window functions, see
.
For images shot with ISO speed range expansion set, noticeable
noise may make it difficult to view image details in the trimming/
angle adjustment window, so using this function is not
recommended.
COP
Y
