Troubleshooting, Cop y – Canon EOS 60DA User Manual
Page 123
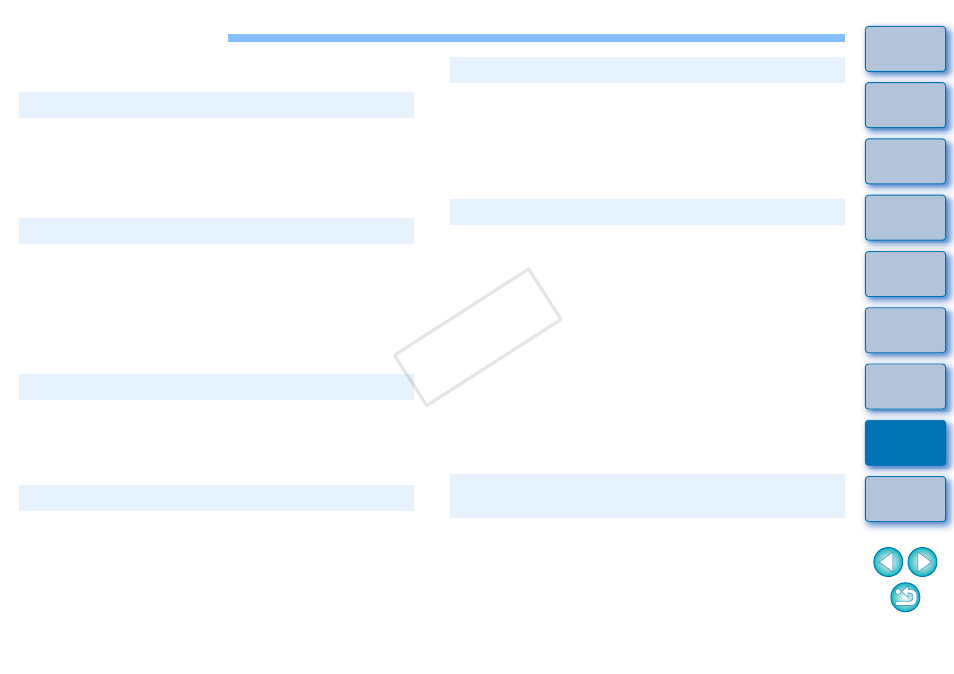
122
Troubleshooting
If DPP is not operating correctly, refer to the items below.
Select an administrator-level privilege ([Computer administrator],
[Administrator], etc.) as a user setting. You cannot install the software
if a user setting other than an administrator-level privilege is selected.
For detailed information on selecting an administrator-level privilege,
refer to your computer User’s Manual.
DPP does not operate correctly on a computer if its system
requirements are not met. Use DPP on a computer with compatible
system requirements
Even if your computer has the RAM capacity (memory) described in
the system requirements
, if other applications are running at the
same time as DPP, you may not have sufficient RAM (memory). Exit
any applications other than DPP.
Depending on the card reader and computer OS used, SDXC cards
might not be correctly detected. In such a case, connect your camera
and computer with the provided interface cable, and transfer the
images to your computer using EOS Utility (provided software).
Images that are not supported by DPP do not display. There are
various types of JPEG and TIFF images, so JPEG images other than
Exif 2.2, 2.21 or 2.3 compatible images and TIFF images other than
Exif compatible images may not display properly
.
When a dust-erased image
(p.73 to p.77, p.114 to p.118)
is displayed
in a window other than the copy stamp window, it is displayed as it
was before dust erasure was performed. Check dust-erased images
in the copy stamp window.
Installation could not be completed correctly
DPP does not work
The card reader does not detect the SD card.
Images do not display properly
The JPEG and TIFF images cannot be adjusted using the image
adjustment function of the [RAW] tool palette. Adjust these images
with the [RGB] tool palette
PowerShot Pro1 RAW images cannot be adjusted with the image
adjustment function of the [RAW] tool palette. Adjust these images
with the [RGB] tool palette
You cannot paste (apply) rotation
(p.10, p.25, p.124, p.132, p.133)
,
trimming
, dust erasure (copy stamp)
of an image to another image as a recipe. Trim the image or
erase dust of the image using the copy/paste function in each window
and rotate each image individually.
The adjustment contents (recipe) of RAW images that has been
adjusted with the [RAW] tool palette cannot be applied to JPEG or
TIFF images
.
The Auto Lighting Optimizer
is a function that is only available
for RAW images shot with EOS-1D X, EOS-1D Mark IV, EOS 5D
Mark III, EOS 5D Mark II, EOS 7D, EOS 60D, EOS 50D, EOS REBEL
T4i/650D, EOS REBEL T3i/600D, EOS REBEL T2i/550D, EOS
REBEL T1i/500D and EOS REBEL T3/1100D. You cannot apply the
Auto Lighting Optimizer’s adjustment contents to RAW images shot
with other cameras.
A RAW image which has a color space other than sRGB set
and is then converted and saved as a JPEG or TIFF image will
appear weak in color when viewed in software that is only compatible
with sRGB color space. In this case, set the RAW image color space
to sRGB, convert again to a JPEG or TIFF image and save, and then
view this image.
An image could not be adjusted
A recipe could not be pasted (applied) to another image
Color appears weak in the image when viewed with
other software
COP
Y
