P.11, Enlarge and view an image in the edit window, Enlarging and viewing a specific area – Canon EOS 60DA User Manual
Page 12: Cop y
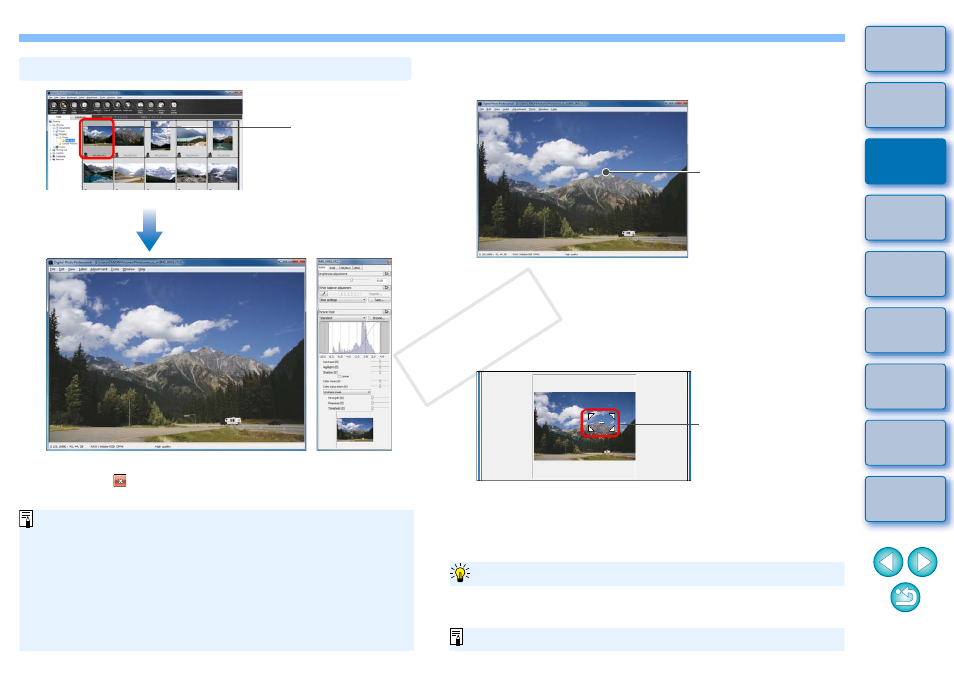
11
The edit window appears.
It may take time for the image to redraw itself.
Click the [
] in the upper right of the edit window to close the
edit window.
Enlarge and View an Image in the Edit Window
Double-click
Edit window
Tool palette
By selecting the [View] menu [AF Point] in the edit window, you can
display the AF points selected in the camera at the time of shooting.
However, AF points are not displayed for images whose image size
has been changed and then been converted and saved
,
images for which you selected an effect other than [Shot settings] as
correction of fisheye lens distortion aberration, or images which have
had settings specified during RAW processing on the camera for
distortion correction and chromatic aberration correction.
For a list of edit window functions, see
Enlarging and Viewing a Specific Area
Double-click the area you want to enlarge.
The area you double-clicked is enlarged to 100% (actual pixel
size). If you wait for a while, it changes to a clearer display.
Double-click again to revert to the full view.
To change the display position, drag on the image or drag the
enlargement display position of the tool palette.
Double-click
Tool palette enlargement display position
Change the enlargement
display position by
dragging
Select the [View] menu [200% view] or [50% view].
To display an image in an enlargement ratio other than 100%
You can change the enlargement ratio when you double-click
COP
Y
