Selection mode, Selecting patterns, Selecting patterns 2 – Brother PE-DESIGN Ver.5 User Manual
Page 125: Moving patterns, Selecting patterns 1, Moving patterns 1
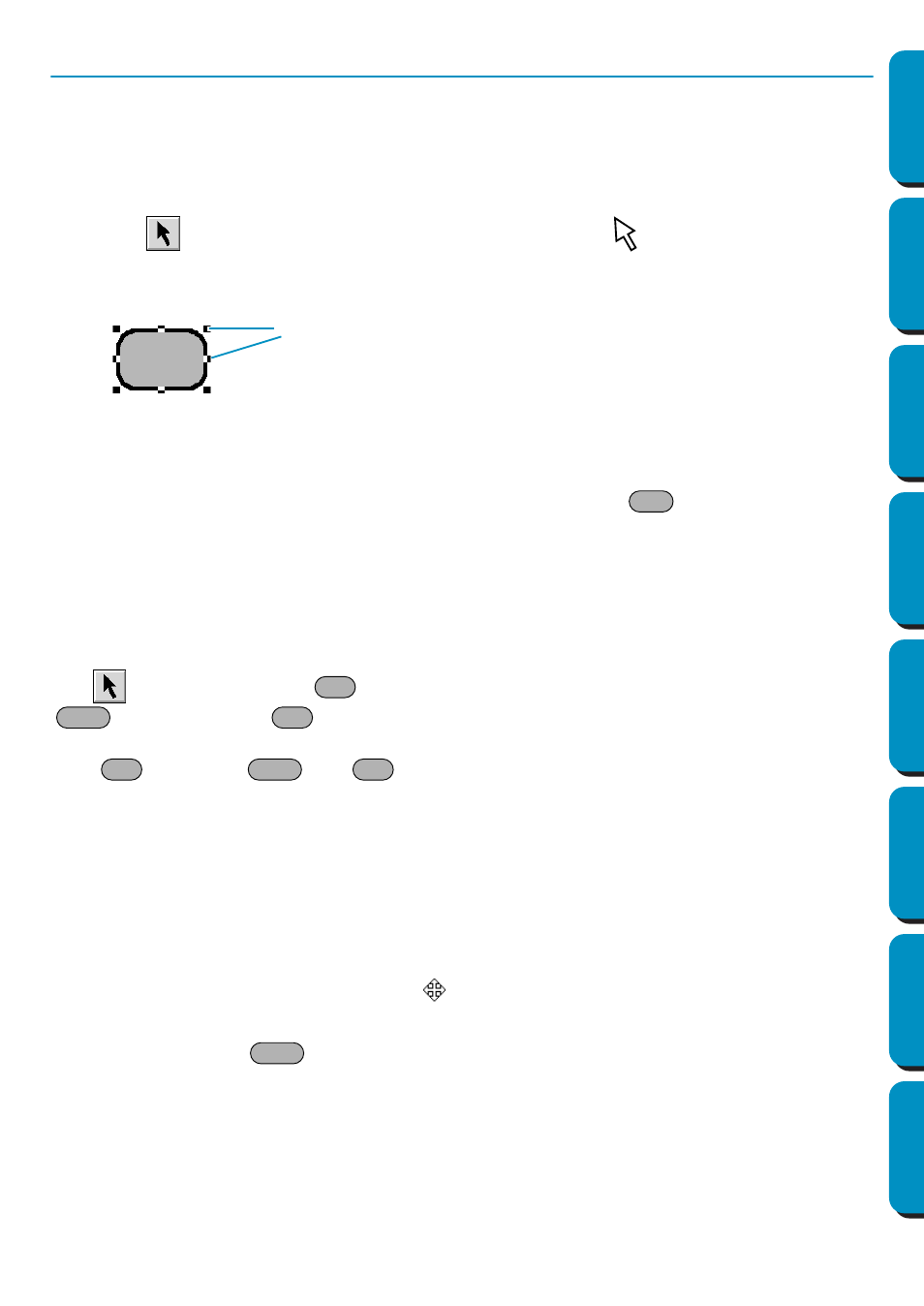
117
Contents
Before Using
Getting Started
Design Center
Layout & Editing
Programmable
Stitch Creator
Quick Reference
Alphabetic Index
Selection Mode
To apply settings to an existing pattern, you must first select it.The cursor selection mode is used to
select one or more patterns. Once a pattern is selected, you can move it, scale it, and change its direc-
tion by rotating it or inverting it.
■
Selecting patterns
1
Click
on the Tool Box. The shape of the cursor changes to
.
2
Click the pattern that you want to select.
You know that the object is selected when handles are displayed.
The Status bar shows the dimensions (width and height) of the selection.
3
To deselect the pattern, select another one, click on the white space or click another tool button of
the Tool Box.
4
To select an additional pattern, click that pattern while holding the
key down.
Note that you can also select patterns by dragging the cursor across the Design Page. As you
drag, a dotted rectangle appears. When you release the mouse button, all patterns that overlap
that rectangle will be selected.
If you select other patterns than you wanted to, click on the white space to deselect all, and start
again.
■
Selecting patterns 2
With
is selected, press the
key to select the next object in the sewing order. Hold down the
key and press the
key to select the previous object in the sewing order.
If the
key (or the
and
keys) are pressed:
• and no object is selected, the first object (or the last object) in the sewing order becomes selected.
• and multiple objects are selected, all objects become deselected except the soonest (or latest) object
within the sewing order.
• and the last (or first) object in the sewing order is selected, the first (or last) object in the sewing order
becomes selected.
■
Moving patterns
1
Move the cursor over a selected pattern or group of selected patterns.
The shape of the cursor will change to
.
2
You can now drag the pattern to another location.
Holding down the
key while dragging the pattern moves the pattern horizontally or verti-
cally.
NOTE:
By pressing the arrow keys, the selected pattern can be moved 0.5 mm (about 0.02 inch) to the
left, right, up or down.
•
If Snap to Grid is selected, each press of an arrow key moves the pattern 1 grid mark in the
specified direction.
Handles
Ctrl
Tab
Shift
Tab
Tab
Shift
Tab
Shift
