Step2, Installing the driver & software, Windows – Brother MFC-640CW User Manual
Page 24
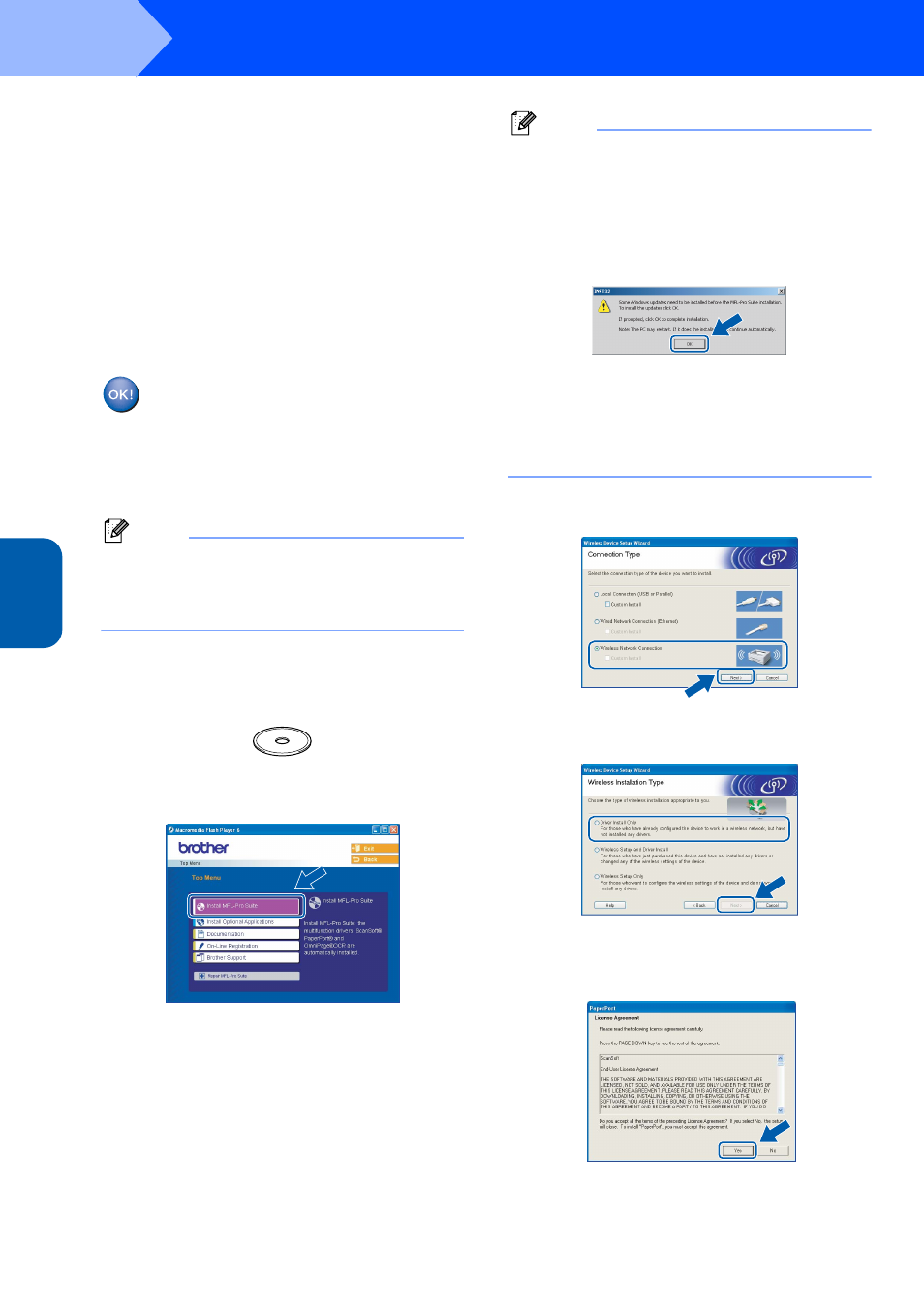
Installing the Driver & Software
22
STEP2
W
indo
ws
®
Wi
rel
ess
Netw
o
rk
Windows
®
10
Disconnect and then reconnect the power cord
to turn the machine OFF and back ON. This will
allow the machine to automatically acquire the
correct TCP/IP address information from your
access point (router) if DHCP is enabled
(DHCP is normally enabled as default for most
access point routers).
If your access point does not have DHCP
enabled you will need to manually configure
the IP address, subnet mask and gateway of
the machine to suit your network. See the
Network User’s Guide for details.
Wireless setup is now complete. To install
the MFL-Pro Software suite, continue to
step
11.
11
Turn on your computer.
Close any applications running before installing
the MFL-Pro Suite.
Note
Before installation, if you are using personal
firewall software, disable it. Once you are sure that
you can print after the installation, restart your
personal firewall software.
12
Put the supplied CD-ROM into your CD-ROM
drive. If the model name screen appears,
choose your machine. If the language screen
appears, choose your language.
13
The CD-ROM main menu will appear. Click
Install MFL-Pro Suite.
Note
• If this window does not appear, use Windows
®
Explorer to run the setup.exe program from the
root folder of the Brother CD-ROM.
• If you see the following screen, click OK to install
the Windows
®
updates. After the updates are
installed your PC may restart. Then the installation
will automatically continue.
If the installation does not continue automatically,
open the main menu again by ejecting then
reinserting the CD-ROM disc or double-click the
setup.exe program from the root folder, and
continue from Step
13 to install the MFL-Pro
Suite.
14
Choose Wireless Network Connection, and
then click Next.
15
Choose Driver Install Only, and then click
Next.
16
After reading and accepting the ScanSoft
®
PaperPort
®
9.0SE License Agreement, click
Yes.
