How to set a new default, How to reset to the factory settings – Brother MFC-J4510DW User Manual
Page 78
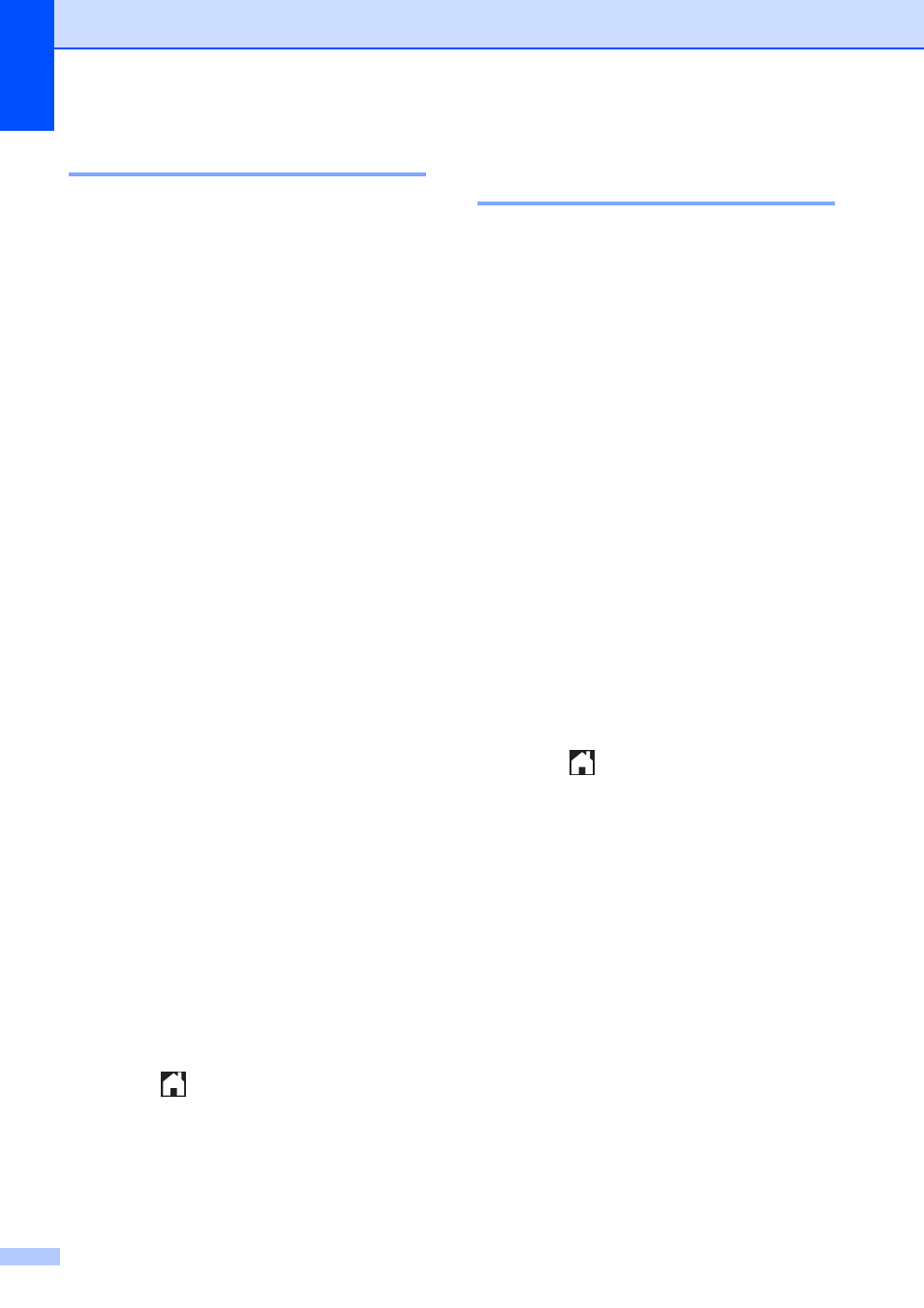
Chapter 8
72
How to set a new default
8
You can save the Scan to Media settings
(Scan Type, Resolution, File Type,
Auto Crop, Skip Blank Page
Remove Background Color) you use
most often by setting them as the default
settings. These settings will stay until you
change them again.
1
(For MFC-J4710DW)
a
Open the media slot cover.
b
Put the memory card or USB Flash
memory drive in the correct slot.
c
Press Scan to Media.
d
Press Options.
e
Swipe up or down, or press a or b to
display Scan Type, Resolution,
File Type, Auto Crop,
Skip Blank Page
or
Remove Background Color, and
then press the setting you want to
change. Then press the option you want
to set.
1
(For MFC-J4710DW)
Repeat this step for each setting you
want to change.
f
After you are finished choosing your
preferred settings, swipe up or down, or
press a or b to display
Set New Default.
g
Press Set New Default.
h
The Touchscreen asks you to confirm
the change to the new default settings.
Press Yes to confirm.
i
Press .
How to reset to the factory
settings
8
You can restore all the Scan to Media settings
(Scan Type, Resolution, File Type,
Auto Crop, Skip Blank Page
and
Remove Background Color), that you
have changed, to the factory settings.
1
(For MFC-J4710DW)
a
Open the media slot cover.
b
Put the memory card or USB Flash
memory drive in the correct slot.
c
Press Scan to Media.
d
Press Options.
e
Swipe up or down, or press a or b to
display Factory Reset.
f
Press Factory Reset.
g
The Touchscreen asks you to confirm to
change back to the factory settings.
Press Yes to confirm.
h
Press .
