Brother BR-Receipts User Manual
Page 8
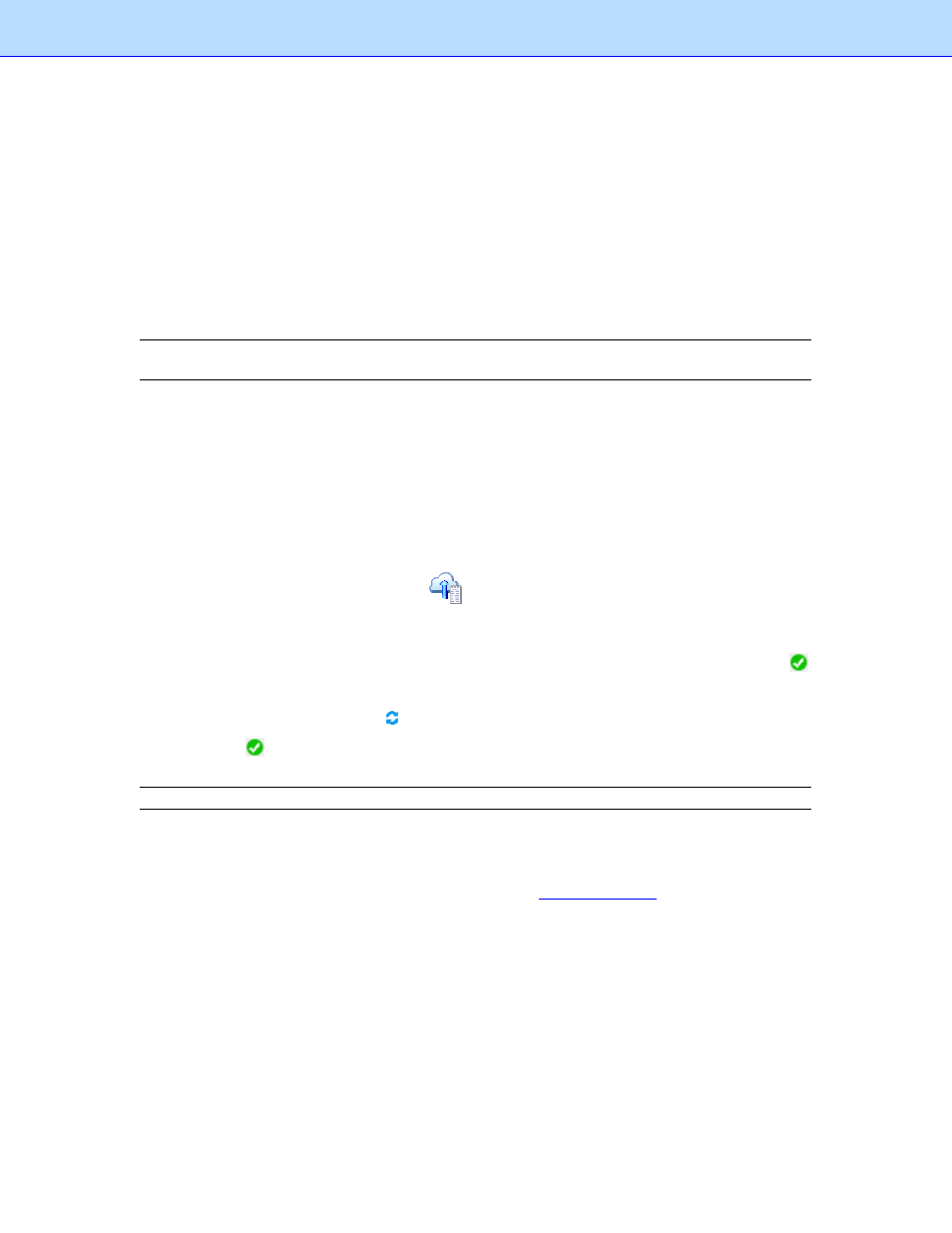
• Delimited by - Under Delimited by, select Comma, Tab, or Space to choose the
character that will separate fields in the exported file.
• Select
with double quotes to have the information for each field enclosed in quotation
marks.
d. When you select export to QIF, a dialog box will open to let you manage Quicken Accounts
first. You can import available Quicken accounts, or you can edit or delete accounts. When
the Quicken accounts are ready, enter a file name and click Continue to finish.
NOTE: In order to export to a QIF file, you must first create a QIF file using the Export to QIF
setting in Quicken.
e. When you select Export to QuickBooks, you must enter Debit Account and Credit Account
information in order to continue.
6. Export to Cloud
To export to the cloud, do one of the following:
- Right-click a receipt box or folder and choose Export to Cloud from the context menu.
- Select a receipt box or folder and click
on the toolbar.
- Choose Export to Cloud from File menu to open the BOL login dialog box.
Enter an email address and password to connect to your Brother OnLine (BOL) account. The
(refresh) icon appears, indicating that you can now send the receipt images to the cloud from
your local computer. You can click
to monitor the uploading status. When you export
successfully,
will appear in the status bar.
NOTE: If you select a receipt box to upload, all the folders in this receipt box will be uploaded.
7. Create
Reports
Reports let you see where receipts originated, how goods and services were paid, and who is
responsible for which receipts. For more information, see
4
