Importing receipts – Brother BR-Receipts User Manual
Page 19
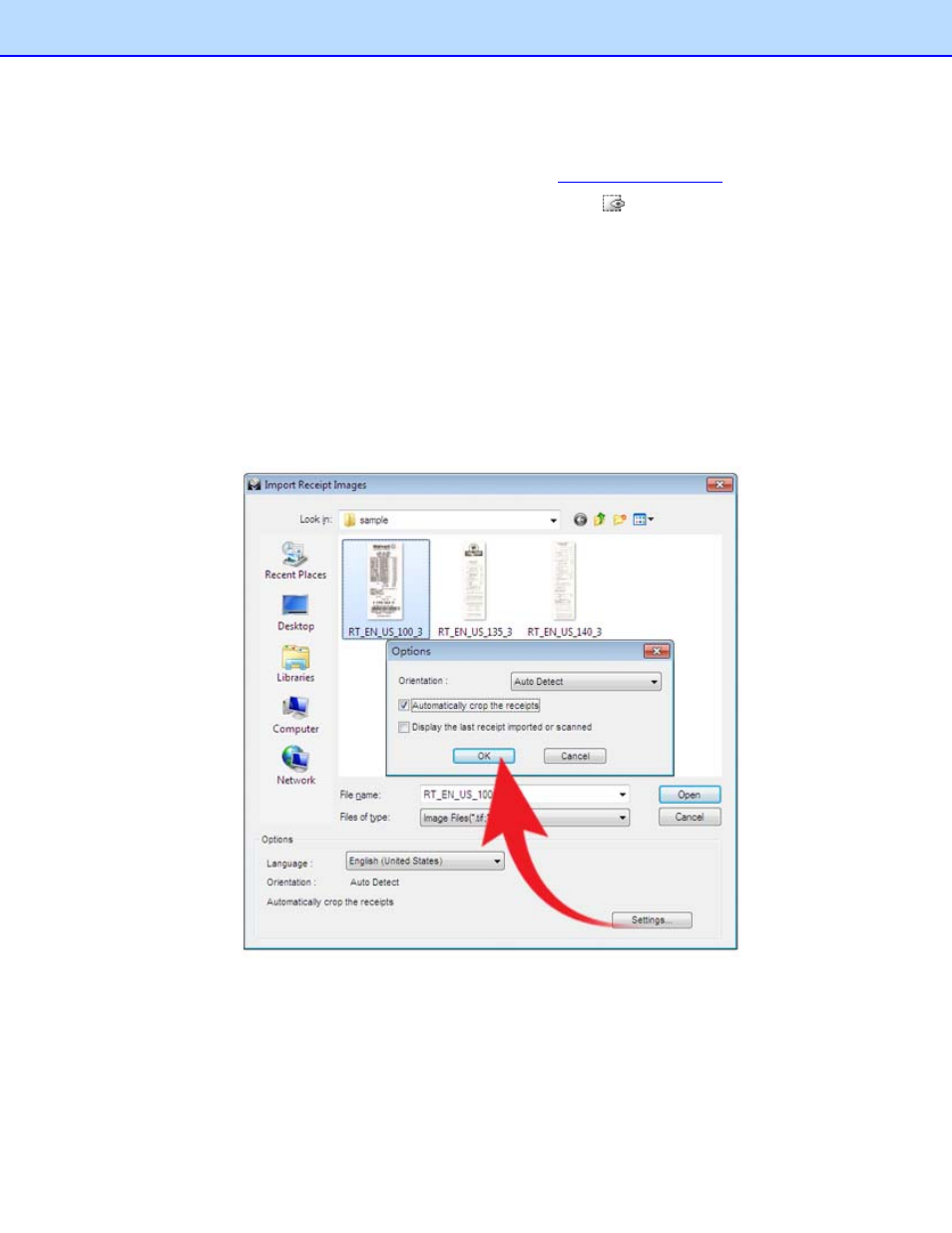
5. Click
the
File menu and select the Scan Receipt… (or right-click a receipt box in the Folder View
section and select Scan Receipt…).
6. The Choose template screen will open. Select a template or create a new template to
batch-process your receipts. For more information, see
7. When the scanner finishes scanning the receipt, you can click
in the Image View and drag a
rectangle to select an area, right-click the selected area and select the field type from Receipt
Date, Amount, Sales Tax, Vendor and Payment Type, or drag the selected area directly to the
desired field to recognize it.
Importing Receipts
You can import receipts saved as image files.
1. Click
the
File menu and select Import Receipt Image… (or right-click a folder in the Folder View
section and select Import Receipt Images…).
2. In the dialog box, select one or more image files to import, choose the receipt language from the
drop-down list and click Settings to open the Options dialog to configure your receipts before
importing.
The three options above are in the Orientation drop-down list.
• Auto Detect: Select to have BR-Receipts check to see how the receipt is positioned.
• Rotate left 90 degrees/ Rotate right 90 degrees: You may need to rotate the scanned
receipt images before recognition.
• Rotate 180 degrees, or Do not rotate: If your receipts are displayed upside down, you
can rotate them 180 degrees. If the images are correct, select Do not rotate.
• Automatically crop the receipts: Select to have BR-Receipts crop images
15
