Brother PT-2420PC User Manual
Page 72
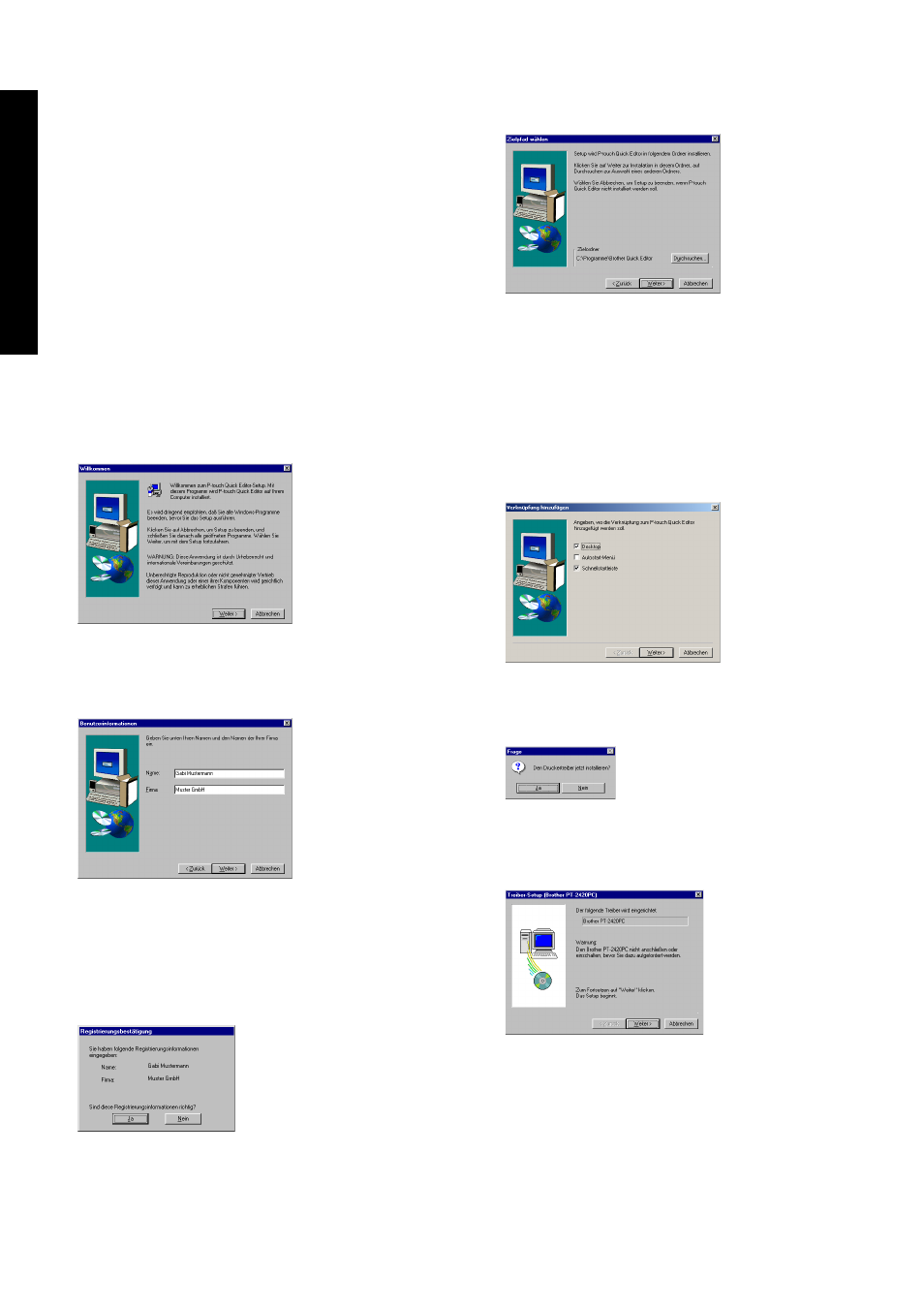
8
! Wenn Sie nur den Druckertreiber installie-
ren möchten, klicken Sie auf die Schalt-
fläche unten rechts (Druckertreiber). Es
erscheint dann das erste Dialogfeld des
Treiber-Setups.
Lesen Sie in diesem Fall unter "Druckertrei-
ber installieren" auf Seite 10 weiter.
Wenn Sie den P-touch Editor Ver. 3.1 instal-
lieren möchten, klicken Sie auf die Schalt-
fläche oben rechts (P-touch Editor). Fahren
Sie dann mit den Anweisungen in "P-touch
Editor Ver. 3.1 installieren" auf Seite 9 fort.
3
Zur Installation des P-touch Quick Editor kli-
cken Sie auf die linke Schaltfläche (P-touch
Quick Editor). Der InstallShield
®
Assistent für
die Installation des P-touch Quick Editor startet,
und das "Willkommen"-Fenster erscheint.
4
Lesen Sie den Text sorgfältig durch und klicken
Sie dann auf "Weiter", um fortzufahren. Das
"Benutzerinformationen"-Dialogfeld erscheint.
5
Geben Sie Ihre Benutzerinformationen ein
(falls die gesuchten Informationen schon in
Windows
®
vorhanden sind, werden die Ein-
gabefelder automatisch entsprechend ausge-
füllt) und klicken Sie auf "Weiter".
6
Überprüfen Sie die angezeigten Informationen
und klicken Sie auf "Ja", um sie zu bestätigen.
! Um die angezeigten Informationen zu
ändern, klicken Sie auf "Nein" und gehen zu
Schritt 4.
7
Klicken Sie auf "Weiter", um die Installation zu
starten.
8
Sobald die Installation des P-touch Quick
Editor abgeschlossen ist, erscheint ein Dialog-
feld, in dem Sie auswählen können, an welchen
Stellen Verknüpfungen mit dem P-touch Quick
Editor hinzugefügt werden sollen (siehe Seite
19).
9
Treffen Sie Ihre Auswahl und klicken Sie auf
"Weiter". Es erscheint eine Abfrage, ob Sie nun
den Druckertreiber installieren möchten.
Klicken Sie auf "Ja" um den Treiber zu installie-
ren. Es erscheint das erste Dialogfeld der Dru-
ckerinstallation.
Fahren Sie mit den Anweisungen in "Drucker-
treiber installieren" auf Seite 10 fort.
Falls der Druckertreiber schon installiert wur-
de, klicken Sie auf "Nein". Es erscheint ein
Dialogfeld, das anzeigt, dass die Installation
abgeschlossen ist.
Für Windows®
