Assigning cameras, Bars & colored indicators – Milestone Viewer 1.2 User Manual
Page 7
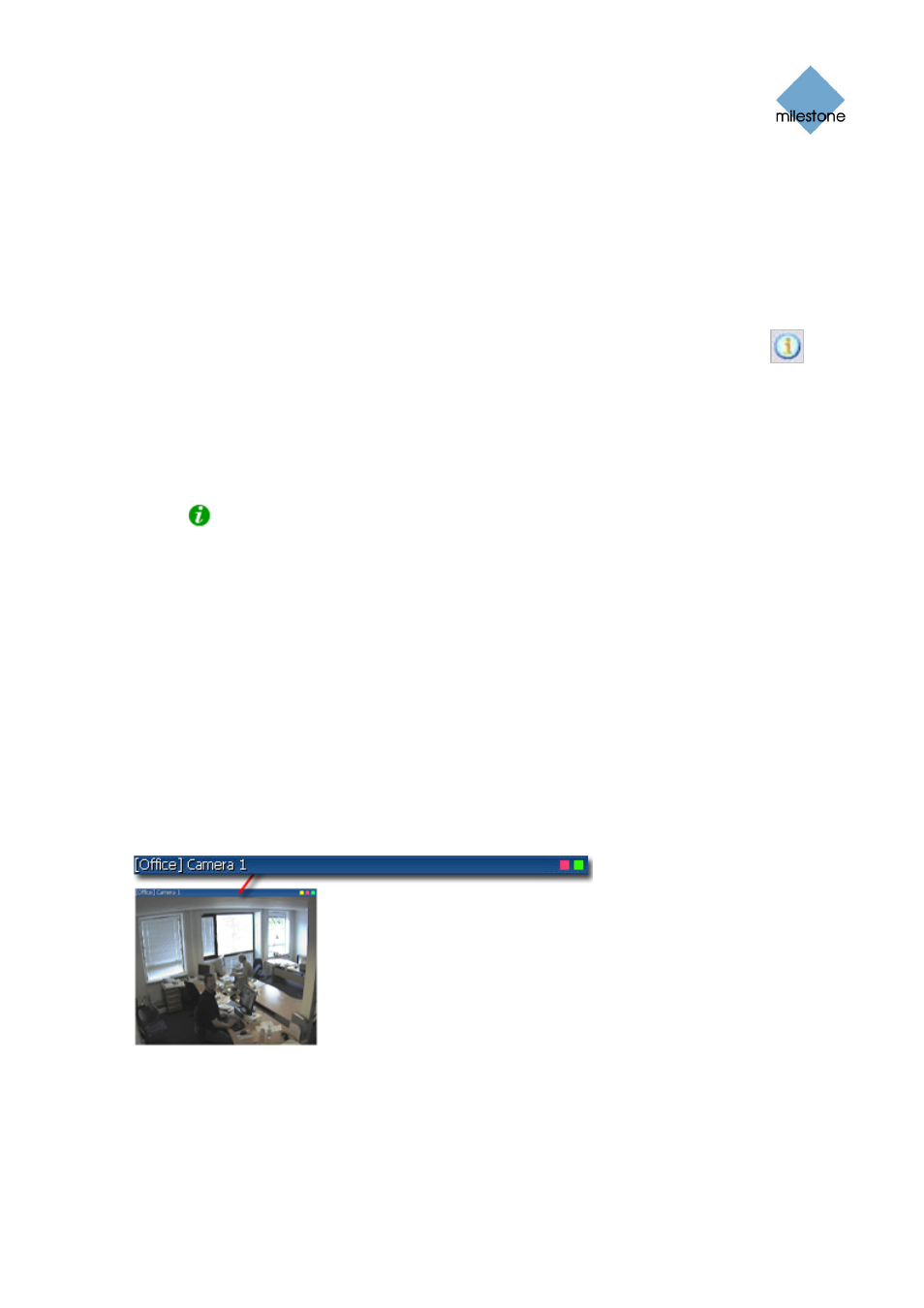
Milestone XProtect Viewer; User’s Manual
cameras simultaneously in the camera layout.
3. Assign cameras to the camera layout's camera slots, as described in the following.
Assigning Cameras
Having specified the required grid size for the camera layout, assign cameras to the camera
layout's camera slots the following way:
1. Click the Database Information icon in the Viewer's toolbar. This will open the
Database Information control panel.
2. Select a camera position in the camera layout by clicking the required position.
3. In the Database Information control panel's Video Feed list, select the camera you want to
assign to the selected slot. An image from the selected camera will show up in the selected
slot (unless the selected time happens to be before the first recorded image from the
camera).
Tip: The cameras may not all provide video in a size that exactly matches the size of
the camera layout's positions. This may result in black bars around video from some
cameras when displayed in the camera layout. If you want to adjust the video from all
cameras to fit the camera layout's positions, select the Stretch Images To Fit check box in
the Settings control panel. This may distort some images slightly, but will help you avoid
any black bars.
4. If the recordings contain audio (not all recordings do), you may also select a microphone
from the Audio Feed list, in which case recordings from the selected microphone will be
coupled with recordings from the selected camera.
5. Repeat for all cameras you want displayed in the camera layout.
Bars & Colored Indicators
Each camera slot in the camera layout is identified by a blue bar, located in the top of each camera
slot. When you select a particular camera in the camera layout, the image bar of the selected
camera image becomes a lighter blue.
Camera position; enlarged detail shows bar
The bar displays the name of the camera as well as the name of the device to which the camera is
connected. The device name is displayed first, in square brackets, followed by the camera name.
Each image bar also features two colored indicators:
•
Motion indicator (the left indicator, red): Lights up during periods of motion.
www.milestonesys.com
Page 7
Using the Viewer
