How to browse recordings with smart search – Milestone Viewer 1.2 User Manual
Page 11
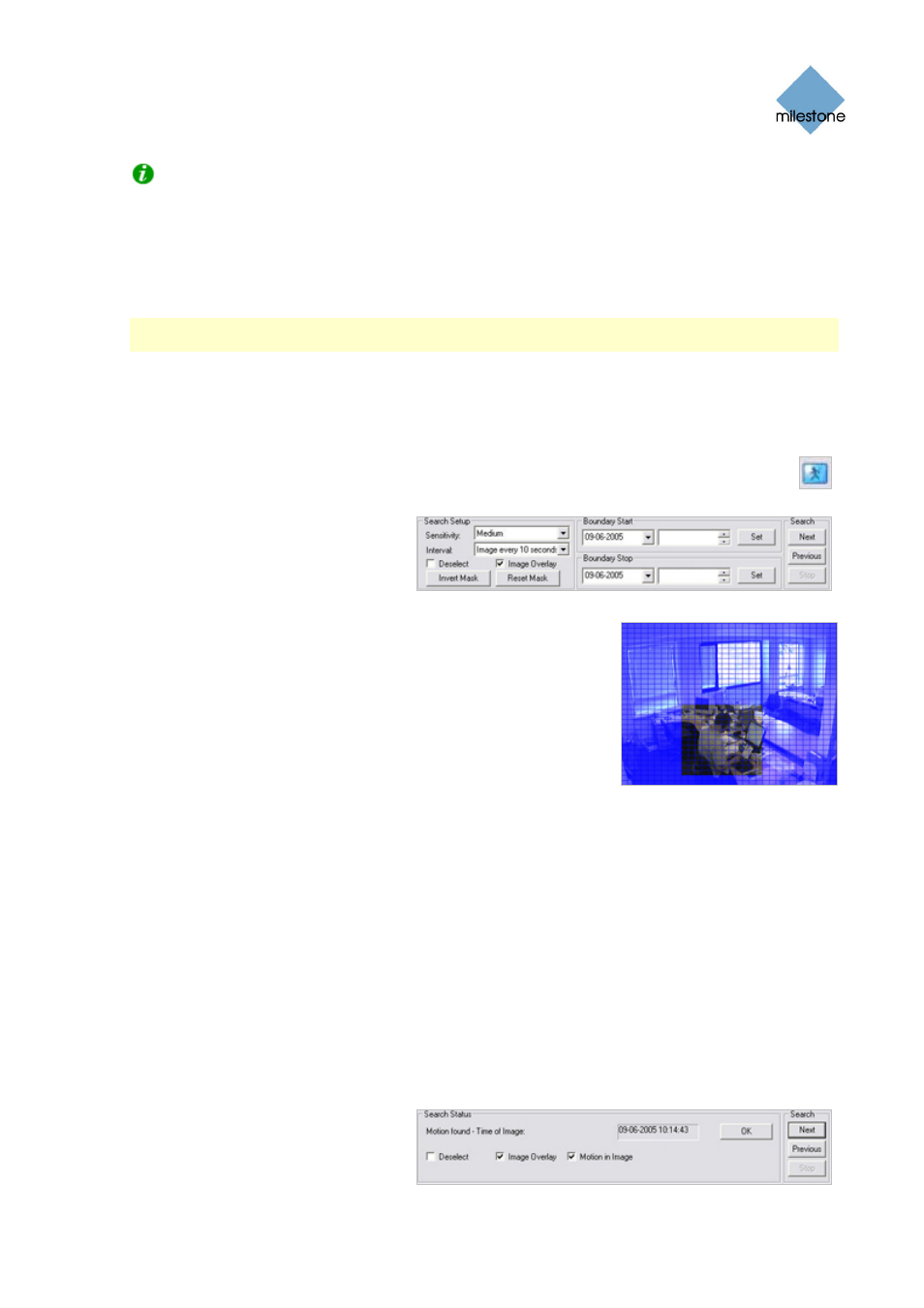
Milestone XProtect Viewer; User’s Manual
Tip: To view what took place prior to and after the motion detection or event, use the timeline
browser or playback controls to browse recordings from around the time of the motion detection or
event.
How to Browse Recordings with Smart Search
Note: Smart Search is only available when the Viewer is used with certain Milestone surveillance
systems.
Smart search lets you search for motion in one or more selected areas of images from a particular
camera. To use smart search, do the following:
1. Select the required camera in the camera layout.
2. Single view is required to use smart search. If you are not already viewing images
from the selected camera in single view, click the Single View icon in the toolbar to
switch to single view.
3. Now click the Smart Search
icon in the toolbar to open the
Smart Search control panel.
When the Smart Search
control panel opens, a blue
grid will also appear as an overlay on the image in the
camera layout.
4. Click and drag inside the image to select the areas in
which you want to perform the smart search. You can
select more than one area.
The areas you select will become visible through the blue
overlay. The blue overlay thus indicates areas to be
excluded from the smart search.
5. In the Smart Search control panel, select required sensitivity in the Sensitivity list.
6. Select required image interval in the Interval list. If you select All Images, all images will
be analyzed. If you select e.g. Image every 10 seconds, only one image per ten seconds of
recordings will be analyzed. Selecting a long interval will greatly reduce the time required
to complete the search. However, with a long interval, the search may not find motion
sequences that are shorter than the specified interval.
7. In the Boundary Start and Boundary Stop sections, specify the period of time to be covered
by the search.
Note that the smart search is always carried out from the time of the image you are
viewing and forwards or backwards. The information you specify in the Boundary Start and
Boundary Stop sections is only used to limit the search.
8. Click the Next (i.e. move forward in time) or Previous (i.e. move back in time) buttons to
search through images with motion detected in the selected areas within the specified
period of time.
Each image in which motion
has been found will be
displayed in the camera
layout. The Smart Search
www.milestonesys.com
Page 11
Using the Viewer
