How to set up the camera layout, Selecting grid size – Milestone Viewer 1.2 User Manual
Page 6
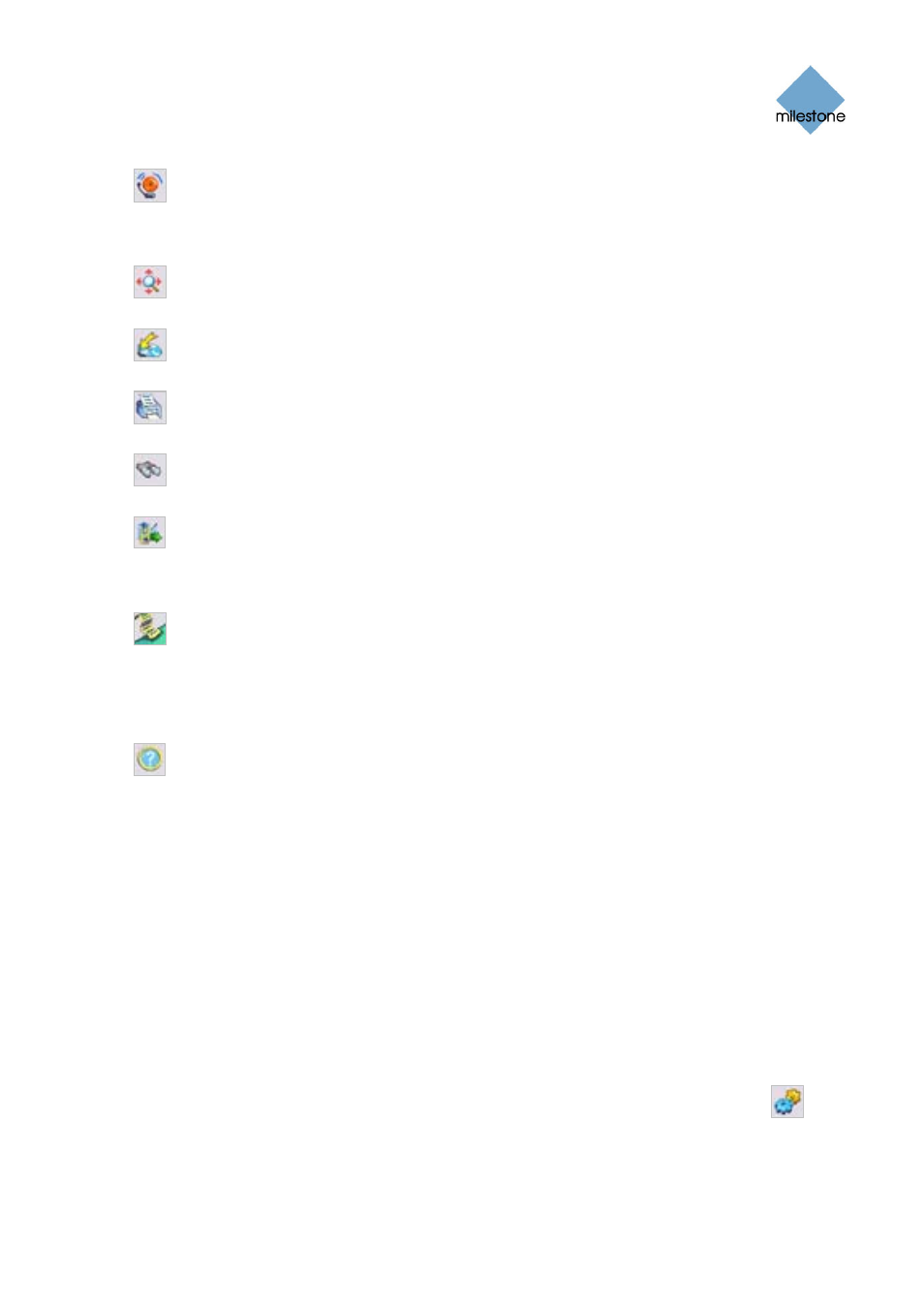
Milestone XProtect Viewer; User’s Manual
Alarm Overview: Opens the Alarm Overview control panel, in which you are able to
view a list of detected motion and events. By clicking motion detections or events in the
list, you are able to browse recordings from around the time at which the motion or
events occurred.
Image Controls: Opens the Image Controls control panel, in which you have access to
digital zoom and interlacing settings.
Export: Opens the Export control panel, with which you are able to export entire video
and audio sequences in different formats.
Print: Opens the Print control panel, from which you are able to print images from the
camera selected in the camera layout.
Smart Search: Opens the Smart Search control panel, in which you are able to search
for motion in one or more selected areas of the view from a particular camera.
Send E-Mail Report: Opens the Send E-mail Report control panel, from which you are
able to send evidence via e-mail. The e-mail report feature only works on the
surveillance system server itself, and only when configured by the surveillance system
administrator.
Transact: Only available when the Viewer is used with certain Milestone surveillance
systems. Opens the Transact control panel, from which you are able to specify settings
for the Milestone XProtect Transact add-on product for handling loss prevention through
video evidence combined with time-linked POS or ATM transaction data. For more
information about using XProtect Transact in connection with the Viewer, see the
separate XProtect Transact documentation.
Help: Lets you view the built-in help system. Alternatively, press your keyboard's F1
button to open the help system.
How to Set Up the Camera Layout
The camera layout is the area of the Viewer in which you view video. The camera layout section is
able to display video from up to 16 different cameras at a time.
You can configure the camera layout to suit your exact needs: First specify the camera layout's grid
size (i.e. how many camera slots you want the camera layout to contain), then specify which
camera to view in each camera slot.
Selecting Grid Size
To specify how many camera slots you want in the camera layout, do the following:
1. Click the Settings icon in the Viewer's toolbar. This will open the Settings control
panel.
2. In the Settings control panel's Layout list, select the required camera layout grid: 1Ч1,
2Ч2, etc. With a 3×3 grid, for example, you will be able to display images from nine
www.milestonesys.com
Page 6
Using the Viewer
