Selecting the correct com port, Set up a data site, Set up a data log – In-Situ Level TROLL 400/500/700/700H Quick Start Guide User Manual
Page 3: Real-time data readings, Downloading data to a pc
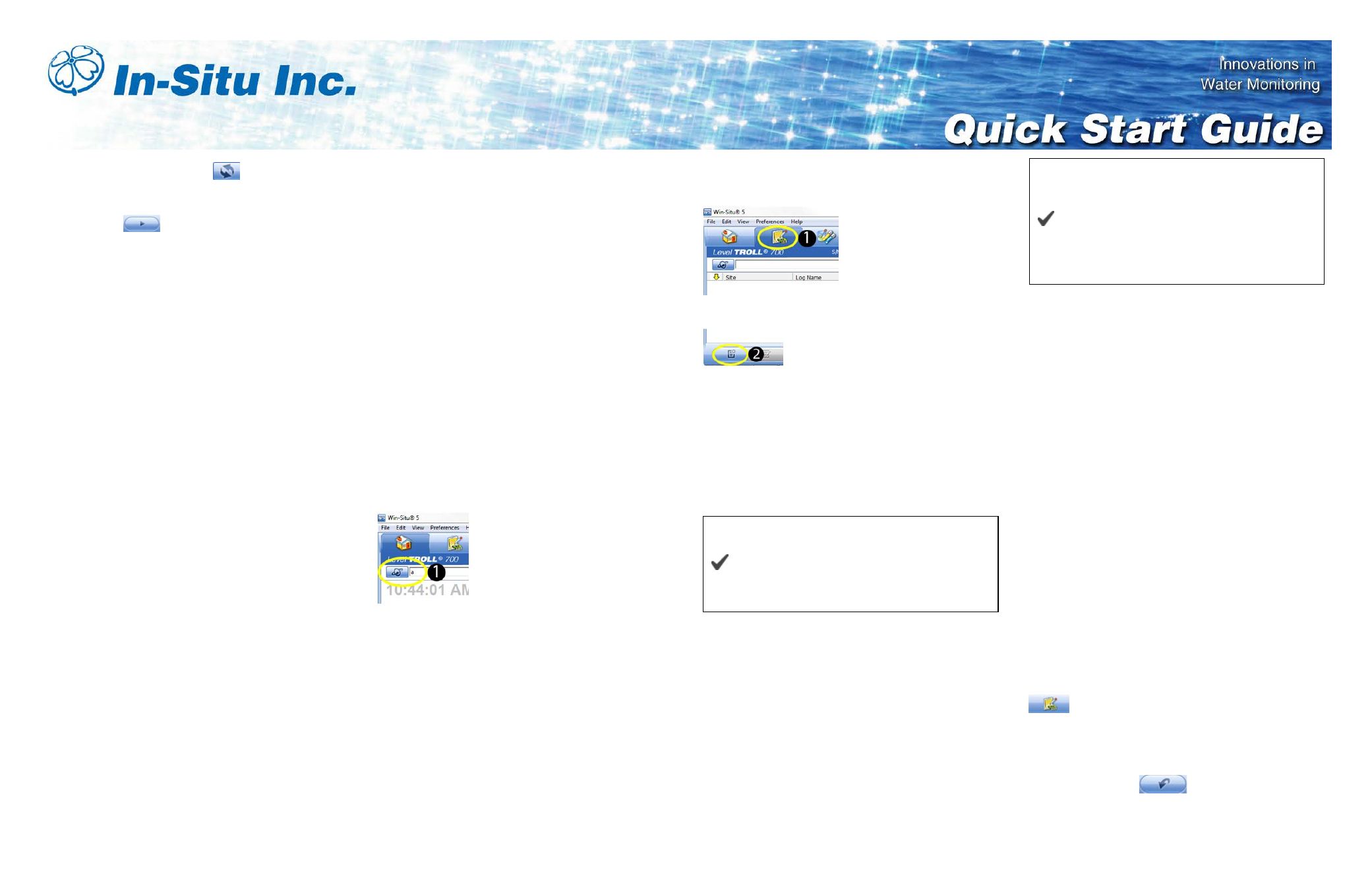
0051120 | Rev. 008 | 09/2013
instrument clock to the PC clock.
Parameters and measurements are displayed in light gray
on the home screen if a connection is established. Click
the Play button
to view live readings.
The software displays an error message if a connection
cannot be established.
Selecting the Correct COM Port
If you are using a USB TROLL Com, select the correct
COM port by following the steps below. If you are using a
serial TROLL Com, the Win-Situ Software should default
to the correct COM port, which is usually COM 1.
Steps for Windows 8 systems.
1. Right-click the Start screen.
2. Select All Apps.
3. Click Control Panel.
4. Open the Device Manager.
5. Click the arrow next to Ports (Com and LPT), and
locate the USB Serial Port listing. The number listed
next to this entry is your COM port address.
Steps for Windows 7 systems.
1. Minimize the Win-Situ Software.
2. Click the Windows Start button, and open the Control
Panel.
3. Click Hardware and Sound, and open the Device
Manager.
4. Click the arrow next to Ports (COM and LPT), and
locate the USB Serial Port listing. The number listed
next to this entry is your COM port address.
Steps for Windows XP systems.
1. Minimize the Win-Situ Software.
2. Click the Windows Start button, and open the Control
Panel.
3. Double-click the System icon. Click the Hardware tab,
and open the Device Manager.
4. Click the plus sign next to Ports (COM and LPT), and
locate the USB Serial Port listing. The number listed
next to this entry is your COM port address.
The following steps apply for all Windows
operating systems.
1. Once you have determined the correct COM port
address in your operating system, reopen Win-Situ 5
Software.
2. Close any open windows in Win-Situ Software.
3. Click Preferences.
4. Click Comm Settings, and then click the Port Number
menu.
5. Scroll down to find the correct COM port address. Click
the check mark to accept the changes.
6. Click the yellow Connect button in the lower right corner
to establish a connection to the instrument.
Set Up a Data Site
1. Click the Site button.
2. Select either Default Site or click the New button to set
up a custom site.
3. Enter a Site Name. Entering coordinates and uploading
a picture are optional.
4. Click the check mark to save the data site.
Set up a Data Log
1. Click the Logging tab.
2. Click the New button.
3. Select your site, and name the new log.
4. Select the parameters you intend to monitor. You can
rearrange their order and select different units.
5. Select a logging method appropriate for your
deployment.
6. Configure the logging method.
7. Select a start condition.
When an instrument is deployed on a wire,
rather than a cable, you will not be able to
communicate with it after installation. Select a
Scheduled start if you are deploying an
instrument on a wire.
8. Select a level reference type.
9. Configure the level reference. Select “Set First Logged
Reading To” if you are using a scheduled start, or
“Remind Me to Set Reference Later” if you are using a
manual start and are NOT deploying the instrument on a
wire.
IMPORTANT: Your instrument MUST be
installed in its final location to set the level
reference correctly. If you are setting up a data
log before installing your instrument in its final
location, you will need to select either “Set First
Logged Reading To” or “Remind Me to Set
Reference Later.”
10. Enter a specific gravity value for the deployment.
11. The software displays a summary. Review your
selections carefully before clicking the check mark.
12. Start the log. A Scheduled Start log will start
automatically at its programmed time. To start a Manual
log, go to the Logging tab, highlight the log name, and
tap the Start button.
Real-Time Data Readings
To view real-time data readings, click the Start button on
the Home screen. The parameter readings will turn black
and update periodically. Click the Start button again to
stop reading in real time.
IMPORTANT: You cannot create a new log if you
have real-time readings enabled.
Downloading Data to a PC
This procedure copies the data log from the instrument to
a PC. It does not remove the data log from the instrument.
After a log is downloaded, it can be exported to a CSV file
format that can be used by spreadsheet programs. The
time shown in the log name is the time the log was
downloaded.
1. With an instrument connected, select the Logging tab
.
2. Select the log you intend to download.
3. Choose a Running, Suspended, Stopped, or Deleted
log.
4. Click the Download
button.
5. In the next screen, select one of the three download
options.
