Backing up mapped alarms, Restoring mapped alarms – Avigilon Paxton Net2 Integration User Manual
Page 12
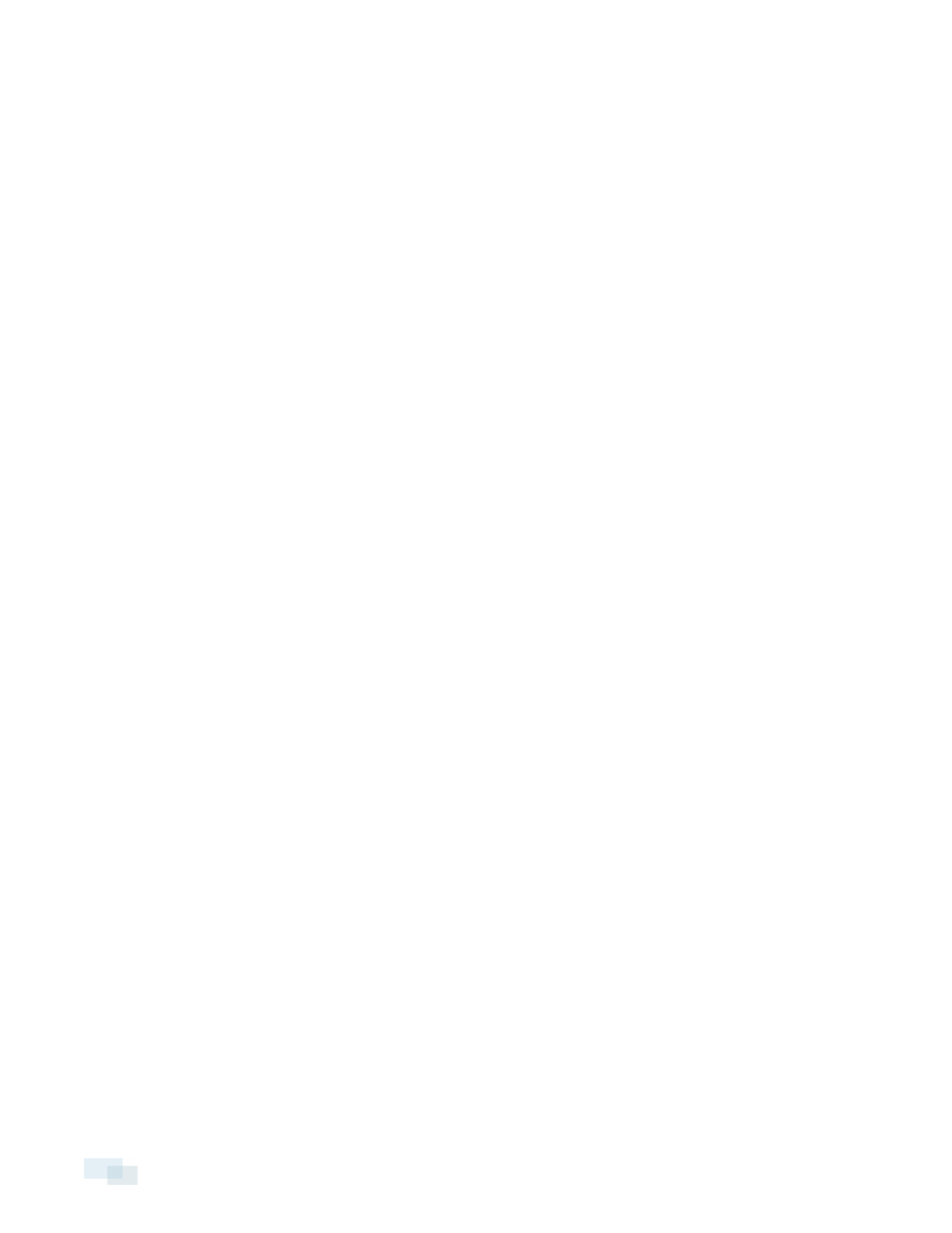
1. In the Avigilon area, select one of the Control Center alarms you created for the integration. For more
information, see Adding Avigilon™ Alarms on page 3.
2. In the Paxton area, select the event details that will trigger an alarm for the integration.
The Paxton Net2 software is pre-configured with a set of event types and door options. Not all event
details are available with every event type. See the Paxton Net2 user guide for more details.
a. Event Type: select the event type that will trigger the alarm.
b. Event Details: select the event details that are required for the alarm.
c. Door: select the door that the alarm is for.
d. In the Users area, select if specific user(s) or any user will trigger the alarm. The Any User check box
is selected by default. To select a specific user or group of users:
i. Clear the Any User check box.
ii. Click Add.
iii. In the following dialog box, select the user(s) that will trigger the alarm.
iv. Click OK to add the users to the alarm.
3. Click >> to map the alarms together.
4. Repeat the previous steps until all the required alarms have been mapped.
5. Click Save and Apply. The integration alarm gateway is updated with all the new or changed mappings.
Backing Up Mapped Alarms
After you finish mapping all the alarms in the Configuration Tool, you can choose to back up a copy of the
mappings.
1. Navigate to C:\Program Files\Avigilon\Paxton Net2 Gateway.
NOTE: The file path may be different depending on how your system is configured.
2. Copy and paste the AlarmConfig.xml file to a backup location.
Restoring Mapped Alarms
When you have a backup copy of the mapped alarms, you can restore the mapped alarms any time.
1. Locate your backup copy of the AlarmConfig.xml file.
2. Copy and paste the backup AlarmConfig.xml file into C:\Program Files \Avigilon\Paxton
Net2 Gateway
.
Allow Windows to overwrite the copy that is currently in the folder.
3. Open the integration Configuration Tool. The restored mappings should be displayed in the Alarm
Mappings list.
4. Click Save and Apply to update the integration Alarm Gateway and apply the alarm mapping changes.
9
Backing Up Mapped Alarms
