6 troubleshooting, 6 troubleshooting — 23 – PreSonus SL Room Control User Manual
Page 25
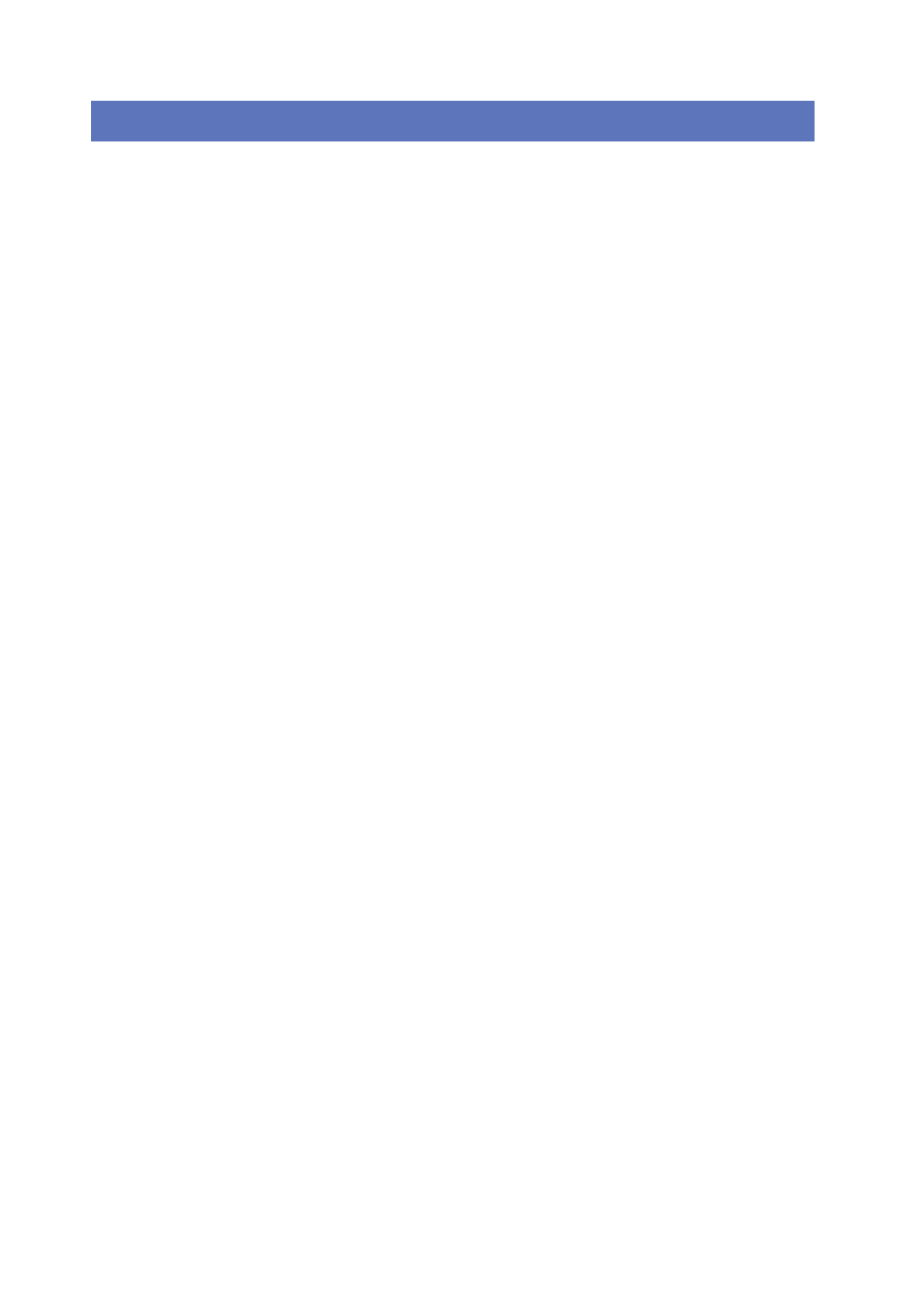
SL Room Control
User Guide
6 Troubleshooting
23
6 Troubleshooting
Please check our Web site (www.presonus.com) regularly for software
information and updates, firmware updates, and support documentation for
frequently asked questions. You can get individual technical assistance by
calling PreSonus at 1-225-216-7887, Monday through Friday, between the
hours of 9 a.m. and 5 p.m. Central Time. PreSonus technical support is available
via email during the same hours through your My PreSonus account.
Advanced troubleshooting guides can be found at support.presonus.com/forums.
Cannot switch networks
SL Room Control only supports global provisioning; that is, every speaker detected
by SL Room Control’s network wizard must be capable of connecting a network in
order for that network to be available. If your desired network is not selectable within
the network list, make sure that all your StudioLive AI-series loudspeakers are within
range and that their USB Wi-Fi LAN adapters are connected and functioning properly.
If you are connecting some speakers wirelessly and others are hardwired to the same
network, temporarily disconnect the speakers you wish to hardwire while you are
provisioning the speakers that will use USB Wi-Fi adapters to connect to the network.
Cannot make changes to an EQ or notch filter
In order to make changes to an EQ or notch filter, it must first
be enabled. Make sure the On button is active.
Cannot hear changes being made to a speaker
If you are making changes on the Speaker Edit page, but cannot hear the changes
being applied, make sure the speaker’s Edit Enable button is engaged.
Speaker is not visible in the Speaker Net Browser
Once a speaker has been added to a group, you will not see it in the Speaker Net
Browser. Make sure it has not been added to any group in the current Venue preset. If
it is not in the Speaker Net Browser or in any group, click or tap the Rescan button in
the Speaker Net Browser. If it still is unavailable, verify that it is powered on and that
its Ethernet cable or USB Wi-Fi LAN adapter is connected and functioning properly. If
connecting wirelessly, verify that the speaker is within range of your wireless router.
Lost fidelity or performance after firmware update
Each StudioLive AI-series model requires its own firmware. Verify that
you have downloaded the correct firmware for your model and reload
it. In other words, do not apply a 315AI firmware update to a 312AI.
Speakers are not visible wirelessly after joining new network
If your speakers are not available wirelessly after programming the new
network name and password, reconnect the Ethernet cable to your wireless
router and confirm that you have entered the correct password.
No speakers are visible on the network
If you are hardwiring your computer to your StudioLive AI loudspeaker network,
you may need to connect it to a switch, rather than a port on your router. Not
all routers support this configuration by default. To avoid complicated network
configurations, it is recommended that hardwired computers be connected
to a standard Ethernet switch instead. Please note that this relates only to
hardwired computers running SL Room Control. StudioLive AI loudspeakers
can be hardwired either to the router or the switch. All network configurations
(hardwired or wireless) require that a router be connected. Direct connection
from an OS X or Windows computer is not supported without a router.
