1 saving and loading graphic eq presets, 1 saving and loading, Graphic eq presets — 17 – PreSonus SL Room Control User Manual
Page 19
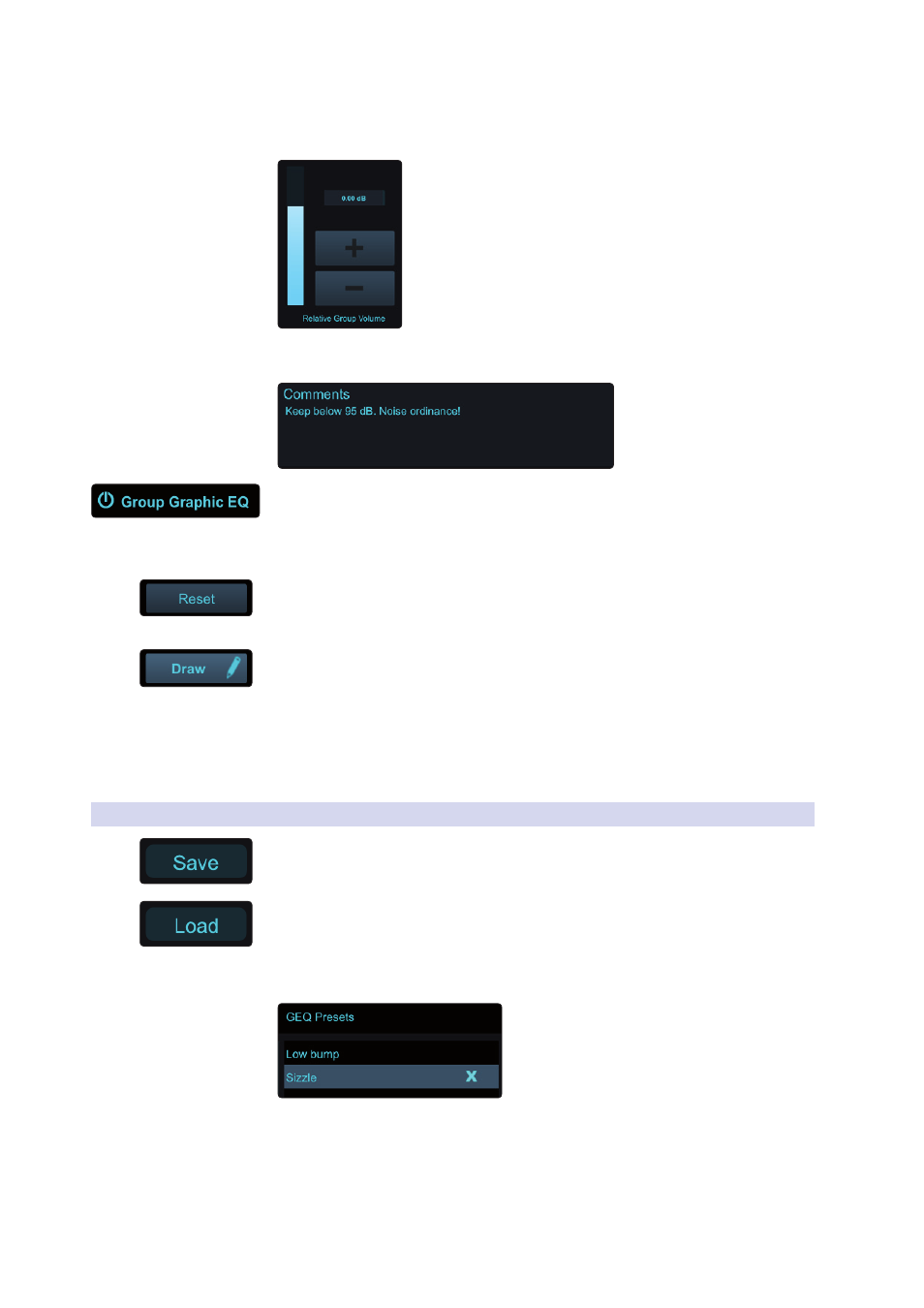
4
Speaker Groups
4.5
Group Edit Page
SL Room Control
User Guide
17
Group Level Control. Tap or click the “+” or “-“ buttons to raise or lower the
level by 1 dB. The overall level of the group is reflected by the indicator to
the left of these buttons and displayed in dB in the read-out above.
Comments. To add comments about any speaker group, tap or
click in the Comments field. Press Enter when finished.
GEQ On/Off Button. Turns the graphic EQ on or off.
By default, each graphic EQ is turned off. To enable the
graphic EQ, click or tap this button to turn it on.
Power User Tip: You cannot adjust the graphic EQ unless it is enabled.
GEQ Reset Button. Sets all graphic EQ band levels to 0 dB.
To reset the graphic EQ to 0 dB, simply click or tap the Reset button. This will
return each slider to 0 dB so that no frequency band is boosted or attenuated.
Draw Tool. Allows you to draw an EQ curve with your finger or mouse.
SL Room Control provides flexible control over your graphic EQ settings. You
can use the sliders to control each band individually or control several bands
at once or you can simply draw an EQ curve and fine-tune from there.
To enable GEQ-curve drawing, click or tap the Draw button and
slide your finger or mouse over the graphic EQ bands. Each band’s
slider will snap to your finger or mouse as you pass over it.
4.5.1 Saving and Loading Graphic EQ Presets
Save. To save a graphic EQ preset, tap or click the Save button and enter a name for
your preset.
Load. To load a graphic EQ preset, tap or click the preset name in the preset list and
tap or click the Load button.
Delete. To delete any preset in the preset list, select it
and tap or click the “x” next to its name.
