Step 4: configuring the 82357a, Setting 82357a default configuration – Agilent Technologies USB/GPIB Interface Converter 82357A User Manual
Page 21
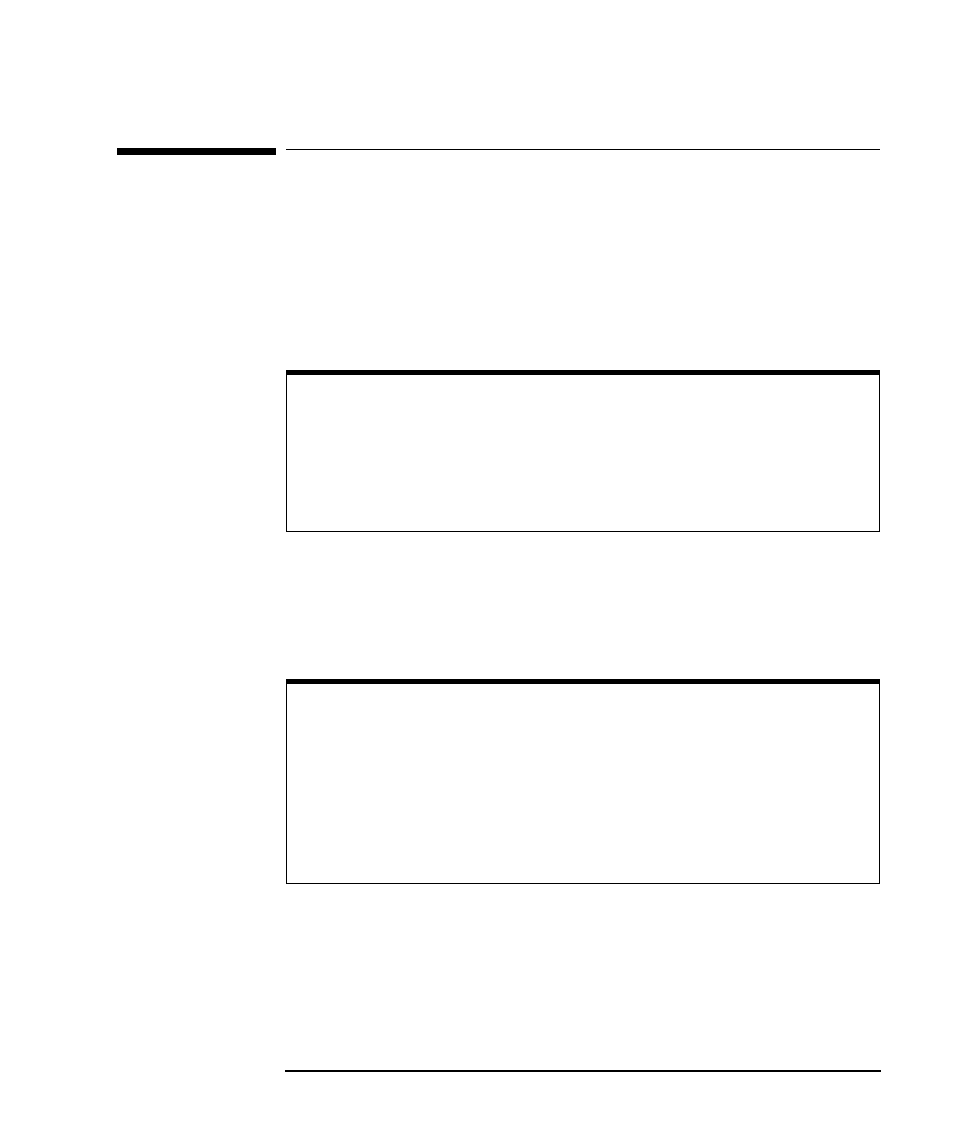
Chapter 1
21
Installing the 82357A
Step 4: Configuring the 82357A
Step 4: Configuring the 82357A
After the 82357A has been installed and the applicable Windows Plug and
Play Manager installation sequence has completed, the 82357A must be
configured before it can be used with SICL or with Agilent VISA or
VISA COM. This step includes:
Setting 82357A Default Configuration
Setting 82357A Custom Configuration
Setting 82357A Default Configuration
This section shows steps to configure an 82357A for default settings by
using the
Agilent 82357A USB/GPIB Interface Detected
dialog box. The default
configuration should be sufficient for most applications.
1
Check LED Status.
Before setting 82357A configuration, verify that all
three LEDs on the 82357A are still ON to indicate the 82357A has
been successfully installed, but has not yet been configured.
2
82357A Interface Detected Box Appears.
After an 82357A has been
connected to a USB port and the Windows Plug and Play Manager
NOTE
You must have Administrator privileges to install the IO Libraries Suite
and to run the Connection Expert utility. If you do not have Administrator
privileges, the default configuration for the 82357A will not take effect,
and you will not be able to use the 82357A until it has been configured
using Connection Expert.
NOTE
The
Agilent 82357A USB/GPIB Interface Detected
dialog box is displayed
only if the Connection Expert utility is not running when you connect the
82357A. If Connection Expert is running, default configuration is
automatic; you need take no further action. (If Connection Expert is
running and you do not see your 82357A in the Connection Expert
window after connecting it, click
Refresh All
to force the default
configuration.)
