Installation instructions iqview../rpm, 2 installation - configuration – TREND IQView.._RPM User Manual
Page 7
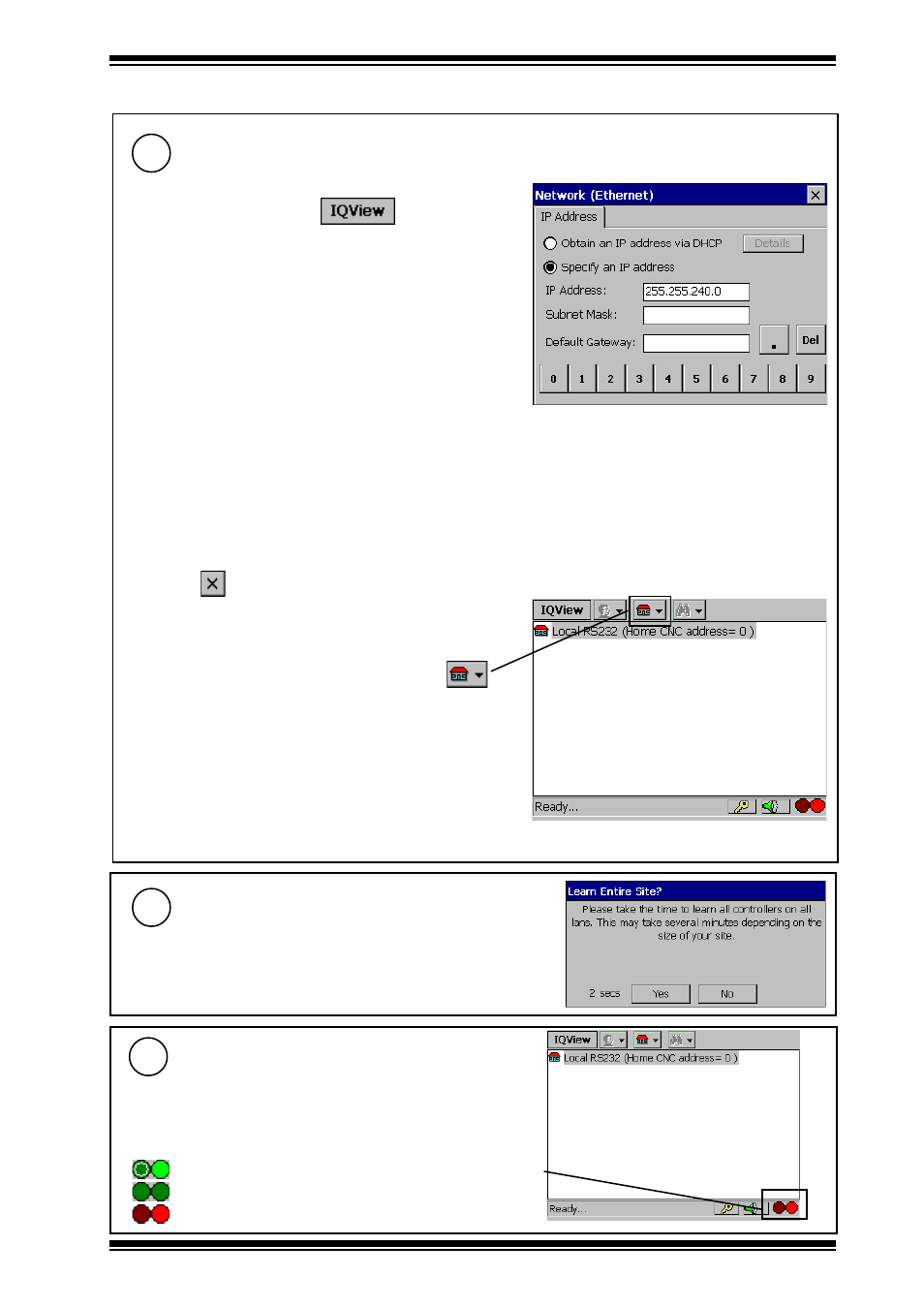
7
IQView../RPM Installation Instructions TG200712 Issue 1/F 10/01/07
Installation Instructions
IQView../RPM
if either ‘Connect to CNC’/’Ethernet vCNC’, or ‘Connect as Device’/’Ethernet Lan’ set up as above.
Note that if auto IP addressing is required (as per default) go to (d)
(a)
Tap on IQView menu icon
in the menu rail on the
top of the screen, and tap on ‘Settings/Network (Ethernet)’.
(b)
Change IP address source:
from
‘Obtain IP address via DHCP’ (default)
IP settings being set up automatically
to
‘Specify an IP address’
IP settings being set up manually
(c)
Enter
IP Address
Subnet Mask
Default Gateway - router IP address (if communications
cross router)
Select servers tab and enter
WINS Server IP Address(es) (if host names being used
across router)
Note that the time taken for the system to be available for mapping will
depend on the type of Ethernet connection. If connecting to ‘Connect to
CNC’, ‘Ethernet vCNC’ it can be instantaneous (if the rest of the system
is setup). If connecting ‘Connect as Device‘, ‘Ethernet Lan’ it can take
from <30s to <130s depending on its IP address and whether the network
crosses a router.
Note that the these details can be set up using IPTool (v1.1 or greater) rather than tapping them in on the screen
Go to (e)
(d)
If ‘Obtain IP address via DHCP’ selected, and there is no DHCP server on the segment, then enter
Default Gateway - router IP address (if communications cross router)
Select servers tab and enter
WINS Server IP Address(es) (if host names being used across router)
Note that the these details can be set up using IPTool (v1.1 or greater) rather than tapping them in on the screen
(e)
Tap
to close the box, and the unit will reset.
(f)
If network is to cross router enter remote devices’ IP addresses
(or host names) and subnet masks using IPTool
(g)
Re - initialise the site connection by selecting
and
‘ReInit Connection’.
The IQView will now attempt to find its own Lan number (from
an INC). If successful it will try to learn the internetwork, if
unsuccessful it will just display its own Lan icon.
Set up IQView’s Ethernet Settings
6
IQView (standard version) only
Learn Entire Site
7
(a) The IQView will display the adjacent dialogue box. Recommend select
‘Yes’ to learn of all controllers. The box times out after 5 s and will learn
the all controllers by default. (Selecting ‘No’ means that the controllers
should be learnt later when user selects the learn site/Lan functions).
3.2 Installation - Configuration
(continued)
Check Connection
8
A falure to connect in steps 5, 6, or 7 will produce a dialogue box detailing
the reason for failure.
The connection can be checked at any time by tapping on the comms icons
in the bottom right hand corner of the display.
(green flicker) Icons have been tapped and the check is in progress
(green steady) Communications OK
(red steady) Communications fail
