2 sql 2005 full version, 1 install a full version of sql server 2005, Configure a full version of sql server – TREND 963 Installation User Manual
Page 22: Configure 963 to connect to a remote sql server, Sql 2005 full version
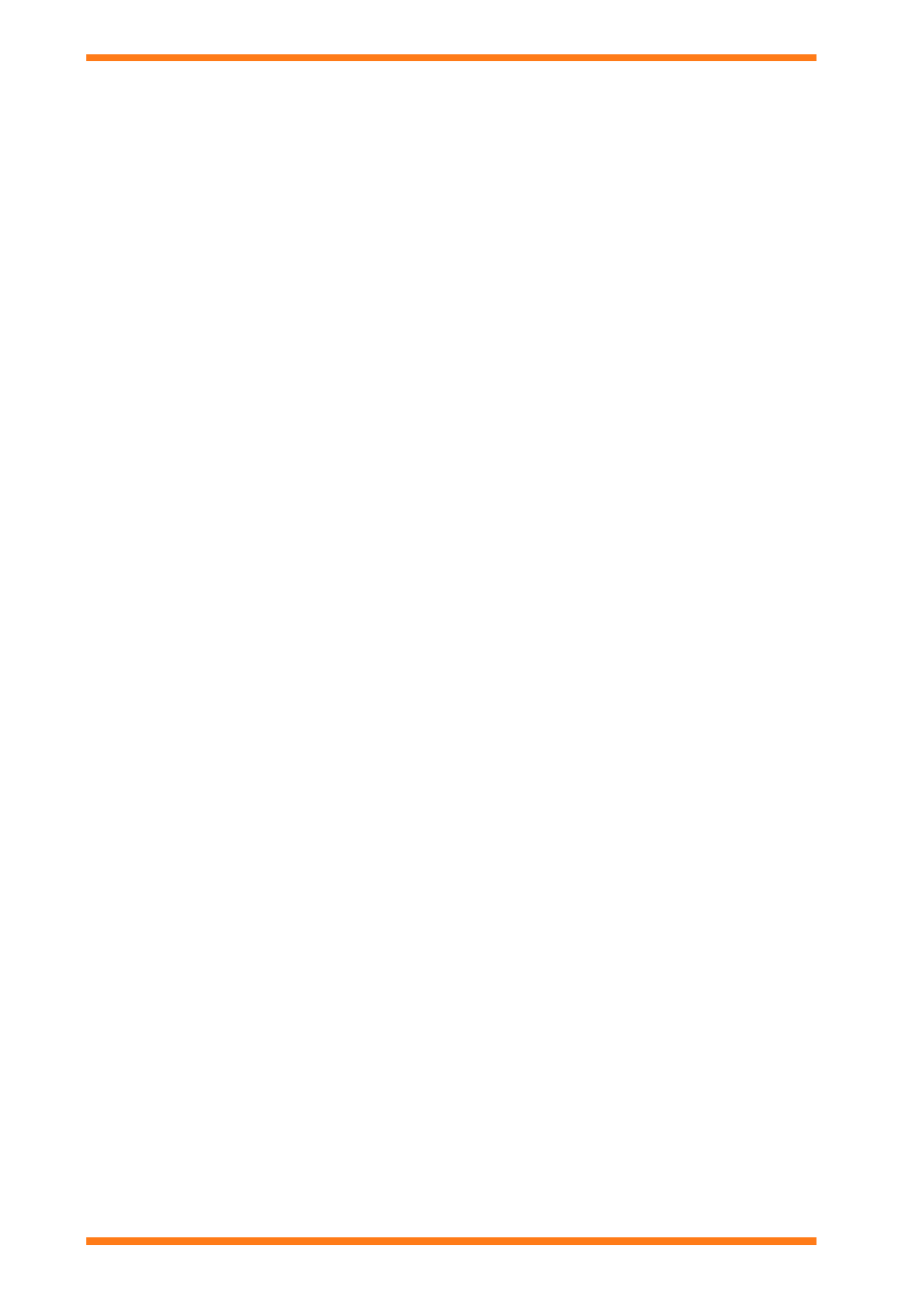
Installation
2.14.2 SQL 2005 Full Version
2.14.2.1 Install a Full Version of SQL Server 2005
To install a full version of SQL Server 2005:
1. Install SQL Server according to the instructions supplied by Microsoft®. During the installation you must
ensure that the following information is configured.
Ensure that the advanced configuration options are not hidden.
Install all features.
SQL Server instance. The SQL server can be installed using any instance, however Trend recommend
MSSQLSERVER.
The built-in System account should be set to 'Local System'.
The SQL Browser service must be started at the end of set up.
Mixed Mode (Windows Authentication and SQL Server Authentication) must be used with a password
of 'saTrend06'.
The currently logged on user must be added to the SQL Server Administrator role.
2. For 963 to operate it is necessary to configure a Full Version of SQL Server as described in the 'Configure
SQL Server 2005 Express Edition with Advanced Services' section of these instructions.
Caution the operation should only be carried out by an SQL specialist.
2.14.2.2 Configure a Full Version of SQL Server
If a full version of SQL Server has been installed manually as described in the 'Install a Full Version of SQL Server'
section of this manual it must be configured correctly so that 963 can be used.
To configure SQL Server:
1. Ensure that the 963 is not running.
2. Following the instructions supplied by Microsoft® configure the following:
Enable 'Named Pipes'.
Enable 'TCP/IP'.
Note that if 963 is to connect to SQL on the same PC it is recommended that 'TCP/IP' is disabled.
Enable 'xp_cmdshell'.
If the SQL server is installed on a remote ensure the following must also be configured.
Enable local and remote connections.
Enable both TCP/IP and named pipes for local and remote connections.
Set the SQL Browser service to start automatically.
Caution the operation should only be carried out by an SQL specialist.
2.15 Configure 963 to Connect to a Remote SQL Server
If required 963 can connect to a SQL Server on a different device this enables 963's database to be located on a
network drive.
To configure 963 to connect to a remote SQL server:
1. Run 963 and log in. If using 963 Secure log in as a user in the ‘System Administrator’ workgroup.
2. On the Database menu click Properties. The Database Properties dialogue box is displayed.
3. In the Current database server box specify the location of the SQL Server. A full stop '.' species a local
server. To specify a remote server enter the name of the PC running SQL server, and the instance used in
the form shown below.
4. Click OK. A dialogue box is displayed reminding you that you need to restart 963.
5. Click OK.
6. Close 963.
7. Run 963. If the database exists 963 will connect to it, if not a dialogue box is displayed informing you that
it can't connect to the database, click Yes to enable 963 to create a new database.
963 Installation Instructions TG201026 Issue 09/01/2009
2
22
