14 sql server installation and configuration, Sql server installation and configuration – TREND 963 Installation User Manual
Page 18
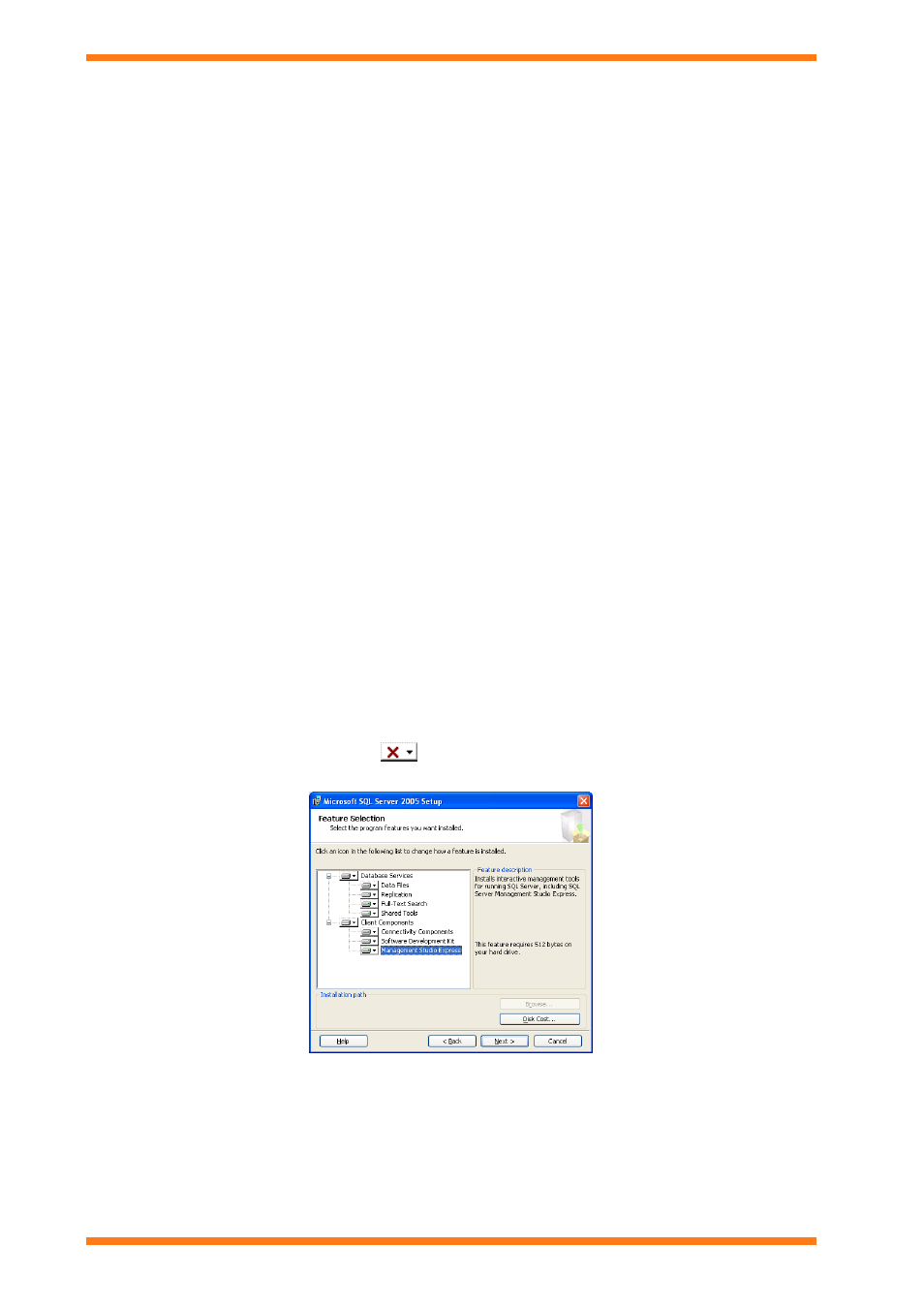
Installation
2.14 SQL Server Installation and Configuration
The information contained in this section is only required if a non standard installation of 963 or SQL server is
required. It contains information about installing SQL Server 2005 Express Edition with Advanced Services,
installing SQL Server Backward Compatibility Components, and configuring SQL Server 2005 Express Edition
with Advanced Services required if 963 is to be installed on a PC running a Windows language other than English
(UK), Simplified Chinese, Czech, Danish, French, German, Italian, Polish, Russian, Spanish, Swedish or Finnish. It
also describes installation and configuration of a full version of SQL Server.
2.14.1 SQL Server 2005 Express Edition with Advanced Services
2.14.1.1 Install SQL Server 2005 Express Edition with Advanced Services
If installing on a PC running a Windows language other than English (UK), Simplified Chinese, Danish, French,
German, Italian, Polish, Russian, Spanish, Swedish or Finnish it is necessary o install the SQL Server before 963 is
installed.
To install SQL Server 2005 Express Edition with Advanced Services:
1. Download the SQL Server 2005 Express Edition installation from
'https://www.microsoft.com/downloads/details.aspx?familyid=5B5528B9-13E1-4DB9-A3FC-
82116D598C3D&displaylang=en' to an empty folder.
Trend is not responsible for the content of external internet sites. This is a large download, and may take
sometime depending on your connection speed.
2. Log on to the PC as someone with Administrator rights.
3. Run 'SQLEXPR_ADV.EXE'. The Open File - Security Warning dialogue box is displayed.
4. Click Run. The End User License Agreement screen is displayed.
5. Read the terms of the license and if you are happy with them select the I accept the terms is the license
agreement option.
6. Click Next>. The Installing Prerequisites screen is displayed.
7. Click Install. The prerequisites will be installed. Once the installation is complete the Install button
changes to Next>.
8. Click Next>. The SQL Server Installation Wizard is displayed.
9. Click Next>. The wizard checks the PC to ensure that the system configuration suitable for the installation.
10. Once the check has completed click Next>. The Registration Information screen is displayed. If the
configuration is not suitable take the necessary steps to resolve the issues.
11. Check that the registration information is correct.
12. Clear the Hide advanced configuration options check box.
13. Click Next>. The Feature Selection screen is displayed.
14. Select all the features by clicking the
next to each feature and selecting the option. When all options
are selected the display show appear as shown below.
The image above shows how the Feature Selection screen should appear when all the options are selected.
15. Click Next>. The Instance Name screen is displayed.
16. In the Named Instance box enter MSSQLSERVER.
17. Click Next>. The Service Account screen is displayed.
18. In the Use the built-in System account box select Local System.
19. Select the SQL Browser check box.
20. Click Next>. The Authentication Mode screen is displayed.
21. Select the Mixed Mode (Windows Authentication and SQL Server Authentication) option.
963 Installation Instructions TG201026 Issue 09/01/2009
2
18
