User’s guide for tempo sata pro expresscard/34 – Sonnet Technologies Tempo SATA Pro ExpressCard_34 User Manual
Page 3
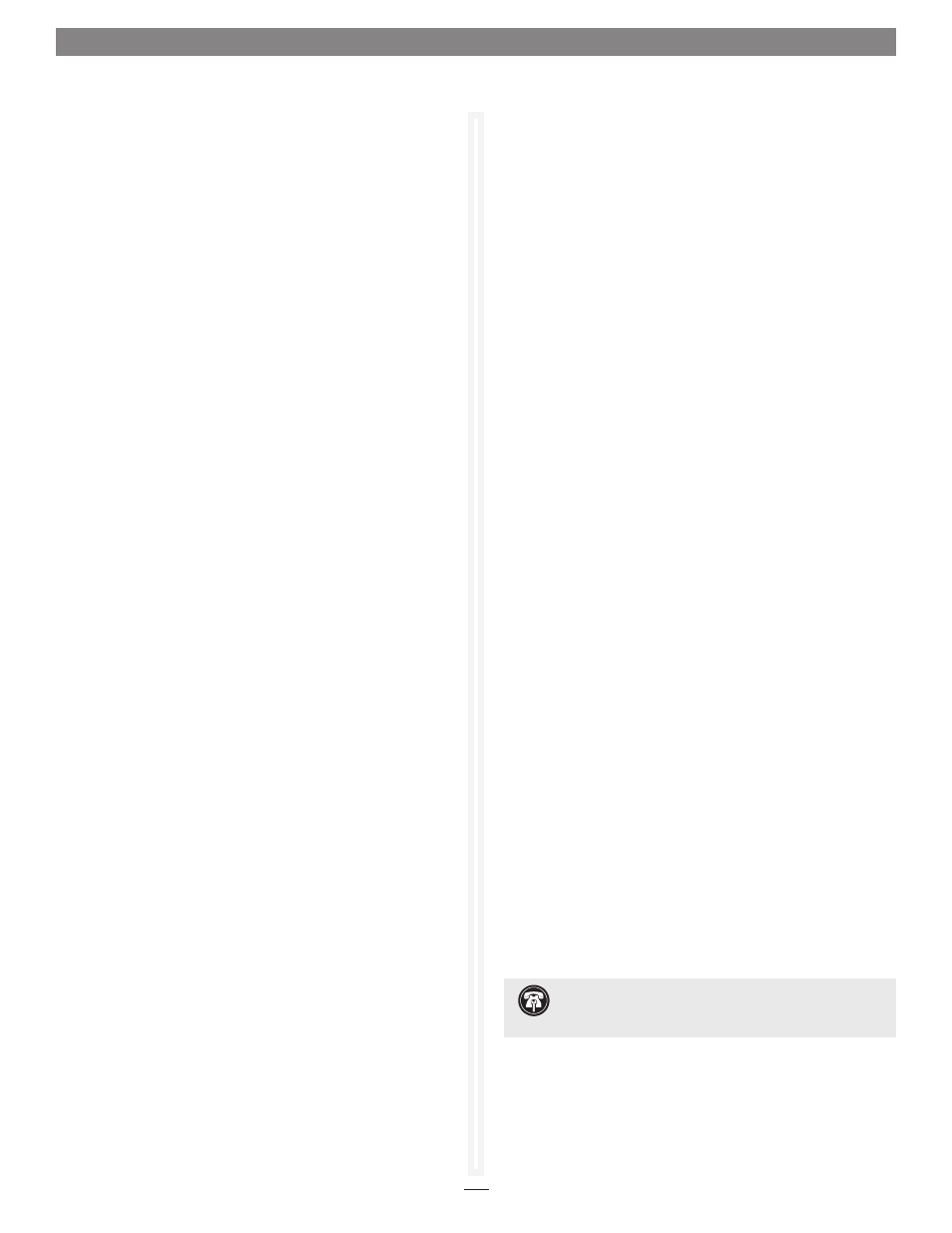
3
User’s Guide for Tempo SATA Pro ExpressCard/34
Software Installation Steps for Windows Vista Users
1. Insert the Tempo card into your computer’s ExpressCard slot
and then turn on the computer; during startup, a Installing
Device Driver Software pop-up will appear, followed by a
message that the device driver software was not successfully
installed. Close the message.
2. Click Start > Control Panel.
3. In the Control Panel window, double-click Device Manager.
If you have not disabled User Account Control (UAC), a UAC
window will appear; click Continue.
4. When the Device Manager window appears, click on the +
next to IDE ATA/ATAPI controllers to expand the list. Right-
click “Standard Dual Channel PCI IDE Controller” and
select Update Driver Software.
5. When the Update Driver Software window appears, insert the
Tempo SATA Host Adapter Software CD into your computer’s
optical drive, and then click “Browse my computer for driver
software”.
6. When the next window appears, click “Let me pick from a
list of device drivers on my computer”, and then click Next.
7. When the next window appears, select the Sonnet card and
then click Have Disk; a new window will appear.
8. In the Locate File window, select the software CD from the
“Look in” drop-down menu, then click the Windows folder,
click the x32 folder (or x64 if you are using a 64-bit version
of Windows), and then double-click the MVSATA file.
9. Back in the Install From Disk window, click OK.
10. Back in the Select the device driver window, click Next; the
driver software will be installed. (If a window appears stating
that the Tempo software has not passed Windows Logo
testing, click Continue Anyway.)
11. When the Windows has successfully updated your driver
software window appears, click close; you may now format
drives attached to the Tempo card. Skip to page 7 for drive
formatting information.
Support Note:
After its driver software has been updated,
Tempo SATA Pro ExpressCard/34 will be listed as a Storage
Controller in the Device Manager window under Windows Vista.
Software Installation Steps for Windows 7 Users
1. Insert the Tempo card into your computer’s ExpressCard slot
and then turn on your computer and log in; during startup,
a Installing Device Driver Software pop-up will appear, followed
by a message that the device driver software was successfully
installed. Close the message.
2. Click Start > Control Panel.
3. In the Control Panel window, double-click Device Manager.
If you have not disabled User Account Control (UAC), a UAC
window will appear; click Continue.
4. When the Device Manager window appears, click the + next
to storage controllers to expand the list. Right-click “Sonnet
Tempo Gen 2 PCI Express Adapter” and select Update Driver
Software.
5. When the Update Driver Software window appears, insert
the Tempo SATA Host Controller Software CD into your
computer’s optical drive, and then click “Browse my computer
for driver software”.
6. When the next window appears, click Browse.
7. When the Browse for Folder window appears, click
“Computer” to expand the list, then click the icon for the
optical drive containing the software CD, and then click OK.
8. Back in the Browse for driver software window, click Next; the
driver software will be installed.
9. When the Windows has successfully updated your driver
software window appears, click close; you may now format
drives attached to the Tempo card. Skip to page 7 for drive
formatting information.
