Midi controllers and keys, See the section on, For mor – Sonic Charge Microtonic User Manual
Page 30
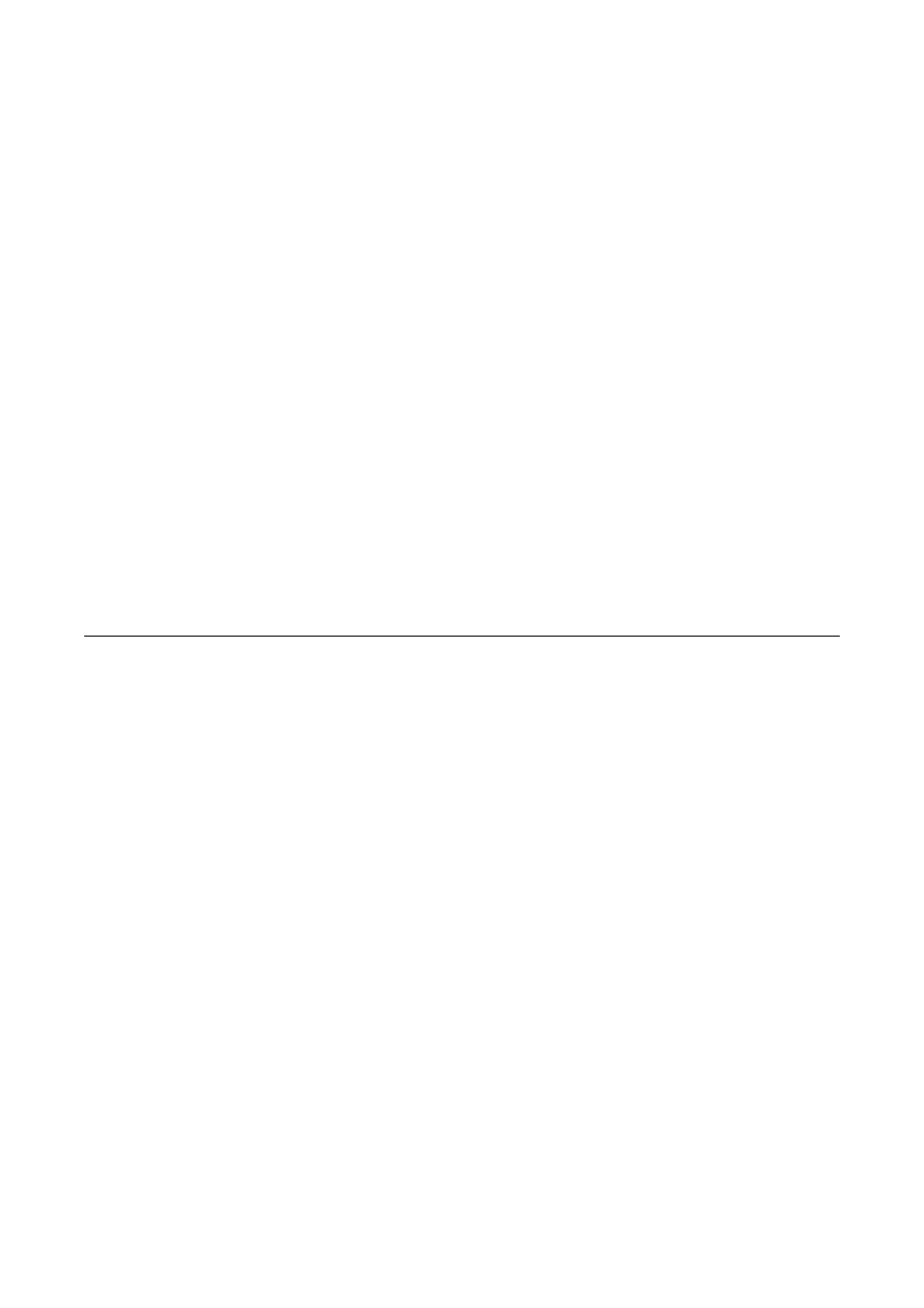
Pitched MIDI Mode
Microtonic
features a mode called
Pitched MIDI Mode which allows you to play
melodies with the drum patches on your keyboard. In this mode, the eight drum
channels are addressed with MIDI channels 1 to 8 and you have the entire keyboard
for each channel. C3
(note number 60)
will play the “original pitch” of the drum
patch. If MIDI transmission is enabled, the same channels and notes will be used for
transmission.
MIDI channel 10 still responds like it does in standard mode, which allows you to
control
Microtonic
fully from your MIDI keyboard
(including changing programs, pat-
terns and muting channels)
.
Config
Use the
Reset Button to reset the MIDI configuration to factory defaults. This will
also reset any MIDI controller mapping and customized MIDI keys. You can press
Make Default to make the current settings the default configuration that will be
used every time you create a new instance of
Microtonic
.
The MIDI configuration is not stored in
Microtonic
preset files, instead you can
Load
and
Save MIDI configurations to separate files with the file extension “.scmc”.
These files also contain MIDI controller mappings and customized MIDI key as-
signments.
MIDI Controllers And Keys
Some hosts let you use the computer keyboard to perform common functions in
Microtonic
. A list of the relevant keys and functions can be found in Computer Key-
board.
Microtonic
offers features for controlling the software from an external hardware
MIDI controller. With on-screen editing of MIDI controllers and key mappings it
could not be easier to set up your favorite controller to work with
Microtonic
.
To enter the mentioned editing mode, simply choose
Edit MIDI Controllers / Keys
from the
Main Menu and you will see small gray markers above all editable knobs,
faders and buttons. Rectangular markers
(like those on top of the drum channel se-
lection buttons)
indicate assignable MIDI keys, while oval markers indicate that you
can assign MIDI controllers. Click once in a marker to quickly enter MIDI learn for a
button or controller
(you will see a flashing MIDI connector symbol)
. Now, simply,
press the desired key or turn the desired knob on your hardware controller and you
should see a note name or a controller number in the little marker.
To edit the assigned key or controller, click the marker and drag the mouse up and
down while holding the button down. If you wish to remove a mapped controller or
reset a key to its default assignment, simply click once inside the marker and then
click anywhere else.
When you are ready with your setup, simply choose
Edit MIDI Controllers / Keys
again to quit editing. If you like to save your configuration you can do so with the
MIDI Config Dialog which also contains several other useful options on how to
control your
Microtonic
from your hardware controller.
30!
!
© 2013 NuEdge Development
