INTELLINET NETWORK 524827 GuestGate MK II User Manual User Manual
Page 25
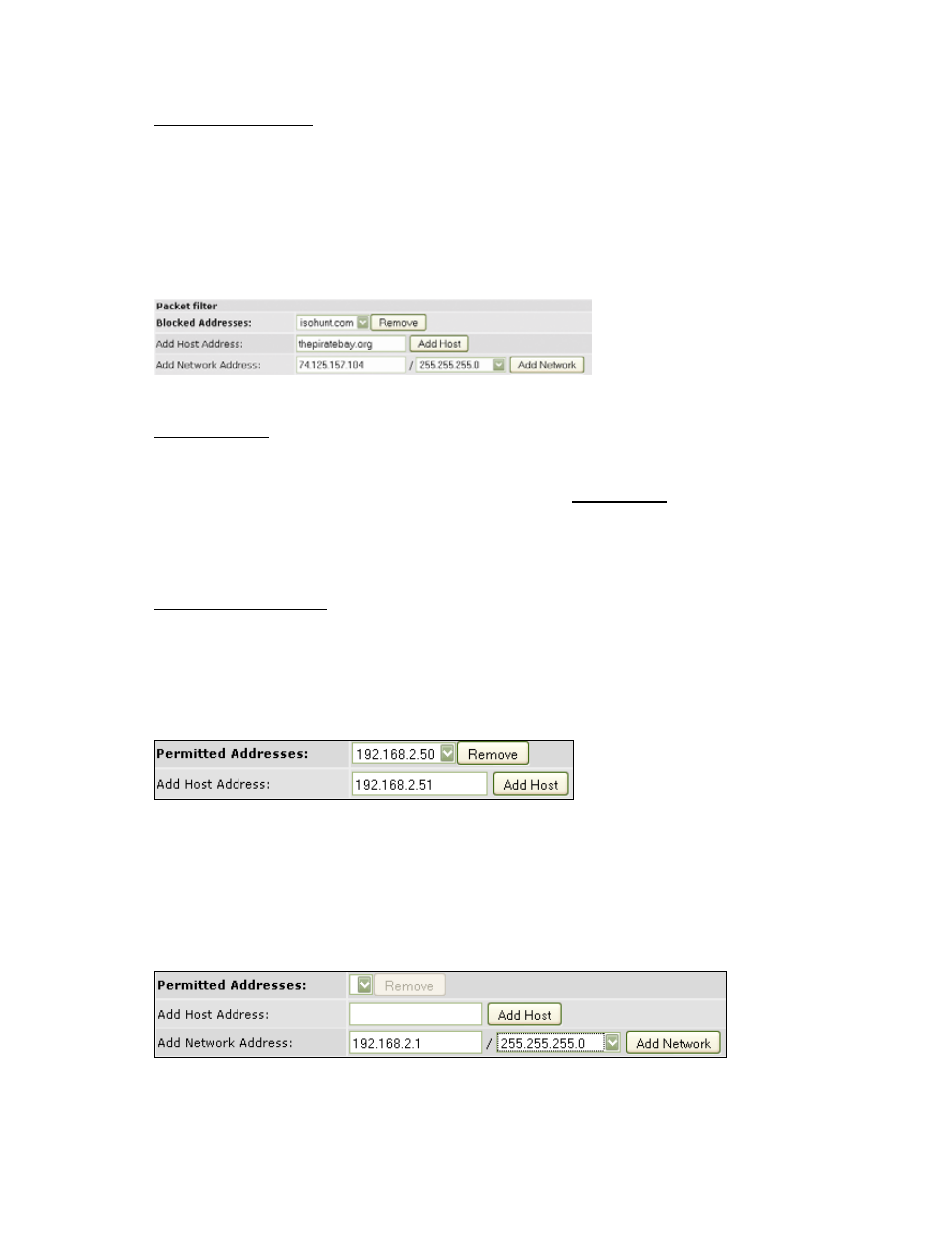
- 25 -
2. Packet filter
Blocked Addresses
If you wish to block certain IP addresses, domain names or an entire network, you can
enter this here. “Add Host Address” is used to enter domain names such as
guestgate.com or intellinet-network.com.
Enter the domain name and click “Add Host.” Repeat the steps to block additional
domains. “Add Network Address” is used to enter an IP address. To specify the range
you can select the appropriate network mask from the drop-down list. If you wish to
delete a blocked address, select it from the drop-down list and click “Remove.”
Blocked Ports
This option lets you specify which outgoing TCP/IP ports you wish to block. Enter the
port number and click “Add Port.” GuestGate blocks both TCP and UDP protocols.
A list of common service ports can be found in the APPENDIX at the end of the
document. If you wish to remove a port, simply select the desired port from the drop-
down list and click on “Remove.”
Note:
You can only add and remove single ports. Port ranges are not supported.
Permitted Addresses
By default, GuestGate blocks access to all PCs in the Host network. This function lets
you define exceptions.
Add Host Address: Enter a single IP address; e.g., the IP address of your Intranet
Web server and click on “Add Host.” Repeat this step if you wish to enter more IP
addresses.
The example above shows that access to IP address 192.168.2.50 is allowed. IP
address 192.168.2.51 will be allowed as soon as “Add Host” is clicked.
Add Network Address: Enter an IP address and a subnet mask to define a range of IP
addresses permitted to your guests. For example, if you wish to allow access to the
entire host network, you can do that quickly by using this function.
The example above shows how to allow access to the entire network range, from
192.168.2.1 to 192.168.2.254.
