Analog Way Smart MatriX LE User Manual
Page 45
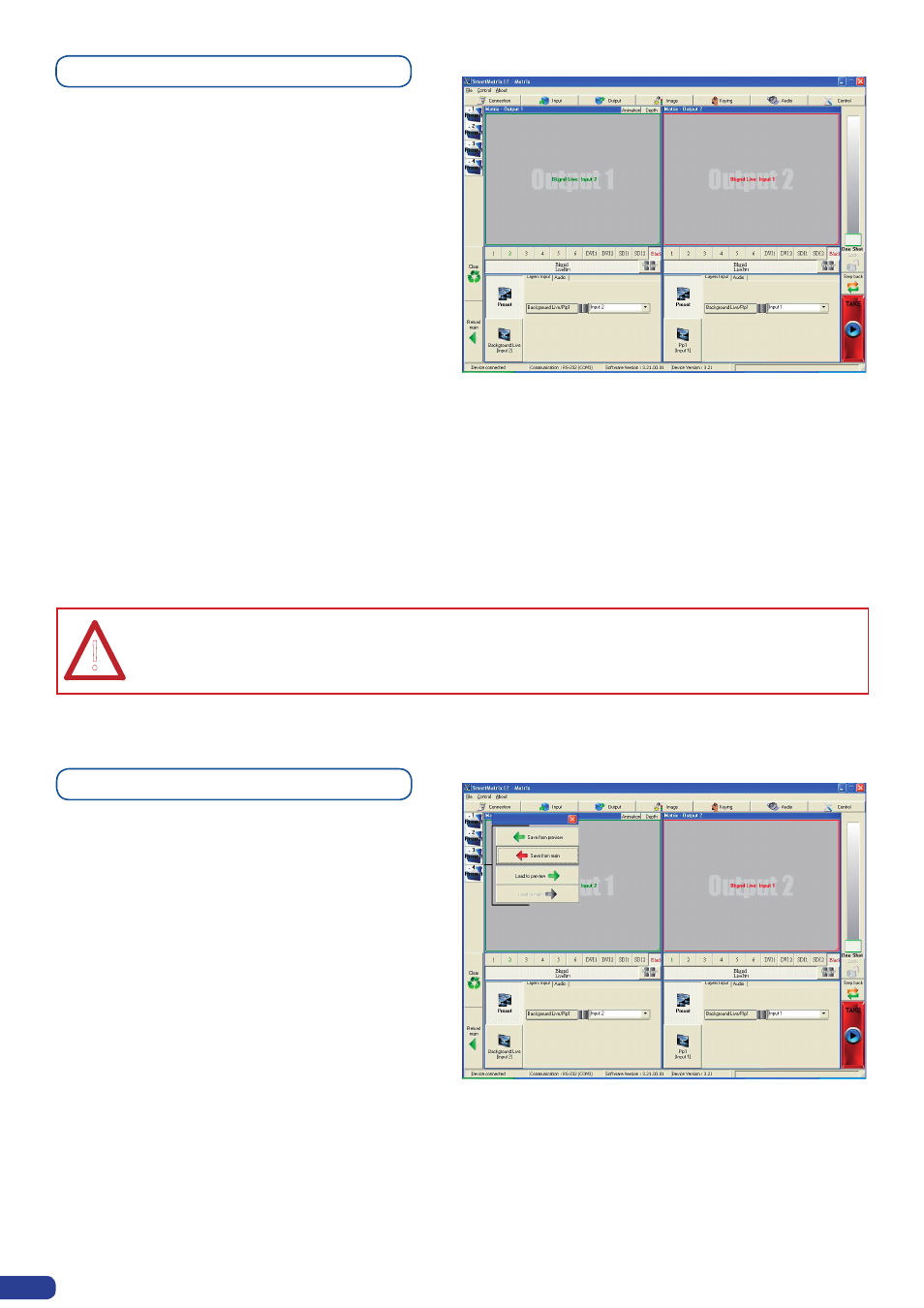
The
Smart MatriX LE offers a wide variety of
transitions between the scenes you create for your
shows and events. It allows for live recall of 4 user
presets, each of which you can edit at any given time.
1. In the Layer Selection section, click the PIP1
button. On your Preview screen, PIP1 will appear
as a color rectangle. The parameters of the layer
will automatically appear in the RCS Preview
section.
2. At the bottom of the Preview section, click on the
Transition tab, then select the transition type from
the left dropdown menu, and the effect behaviour
from the right dropdown menu.
3. Determine effect duration by sliding the duration bar left (shorter) or right (longer), or by manually setting
the value in the duration value box.
4. Repeat the procedure in the Closing Effect tab to determine the way your layer will close.
Layer transitions & effects
Creating Presets
The
Smart MatriX LE allows the creation of user
defined presets very easily. Any setup you have
configured on screen, can be stored into one of the 4
available user presets.
1. After having configured layers, PIP transitions,
logos... on your screen (see “Working with the
RCS” chapter, p. 43), click on one of the four
available Preset buttons.
2. In the dropdown menu, choose Save From Main
or Save From Preview to determine which screen
you want to memorize the preset from.
3. By clicking one of the two options, the RCS will automatically load and preview the selected Preset.
4. Click on the Take button to view your preset on the Main screen.
44
For titling or DSK Mode, it is important to proceed through the following steps:
PIP 1 --> Source --> Keying
The SMX100 does not display a PIP without keying. The result is a display to black.
!
