Restoring to factory settings – Acer I110 User Manual
Page 39
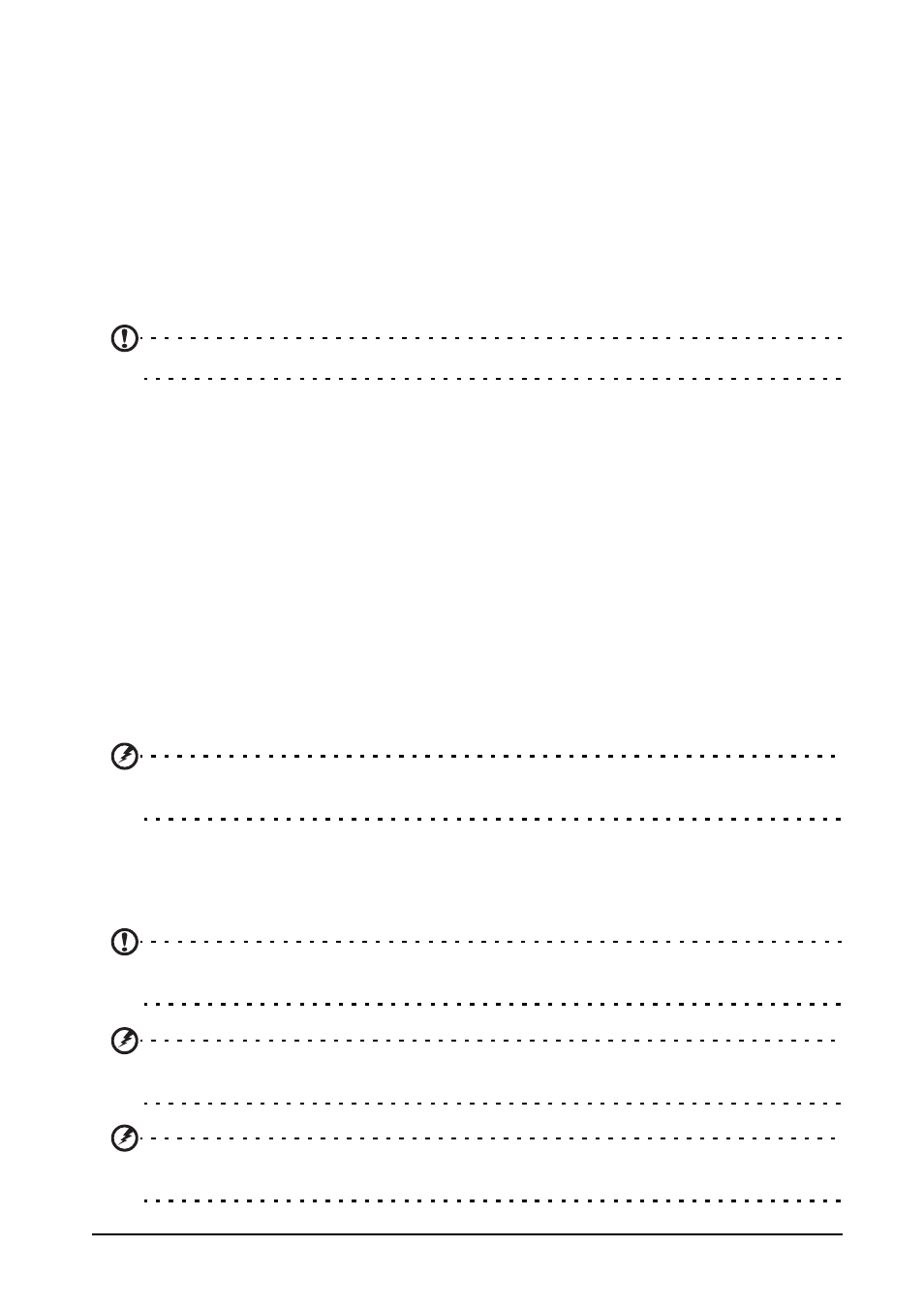
39
Moving applications to the installed memory card
Once an application is installed, it may be possible to move it to the installed
memory card to free up more space on the device’s internal storage.
To move an application to the installed memory card:
1. In the Applications menu, tap Settings > Apps.
2. Tap on the Downloaded tab and then tap on the application you would like to
move.
3. If it is possible to move the application, then you will be able to tap Move to SD
card. If the option is greyed-out, then the application can not be moved. If you
see the Move to phone option, then the application is already on SD card.
Note: Not all applications can be moved to the external memory card.
Closing an application
To close an active application, in the Applications menu tap Settings > Apps. Tap
the Running tab, then tap the program you wish to close. Select Stop to close the
program.
Uninstalling an application
You can remove programs installed on your smartphone to free up extra storage
memory.
1. In the Applications menu tap Settings > Apps.
2. Click on the Downloaded tab.
3. Find the application in the list and tap on it.
4. Tap the Uninstall button and then tap OK. and hold a program icon from the
Applications menu and drag it into the trash can on the bottom left hand corner.
Warning! You should only remove programs if you are familiar with the Android
operating system.
Restoring to factory settings
You may perform a clean boot to restore your smartphone to the factory settings.
Note: Before performing a clean boot, ensure that your smartphone is not locked. Press
any key or tap the screen to see if the phone responds.
Warning! You should only perform a clean boot when all other options have failed to
restore your smartphone to an operational state.
Warning! This will erase all your personal information, any contacts stored on your
phone and any programs you installed.
