Returning to a previous system condition – Acer TravelMate 8481T User Manual
Page 42
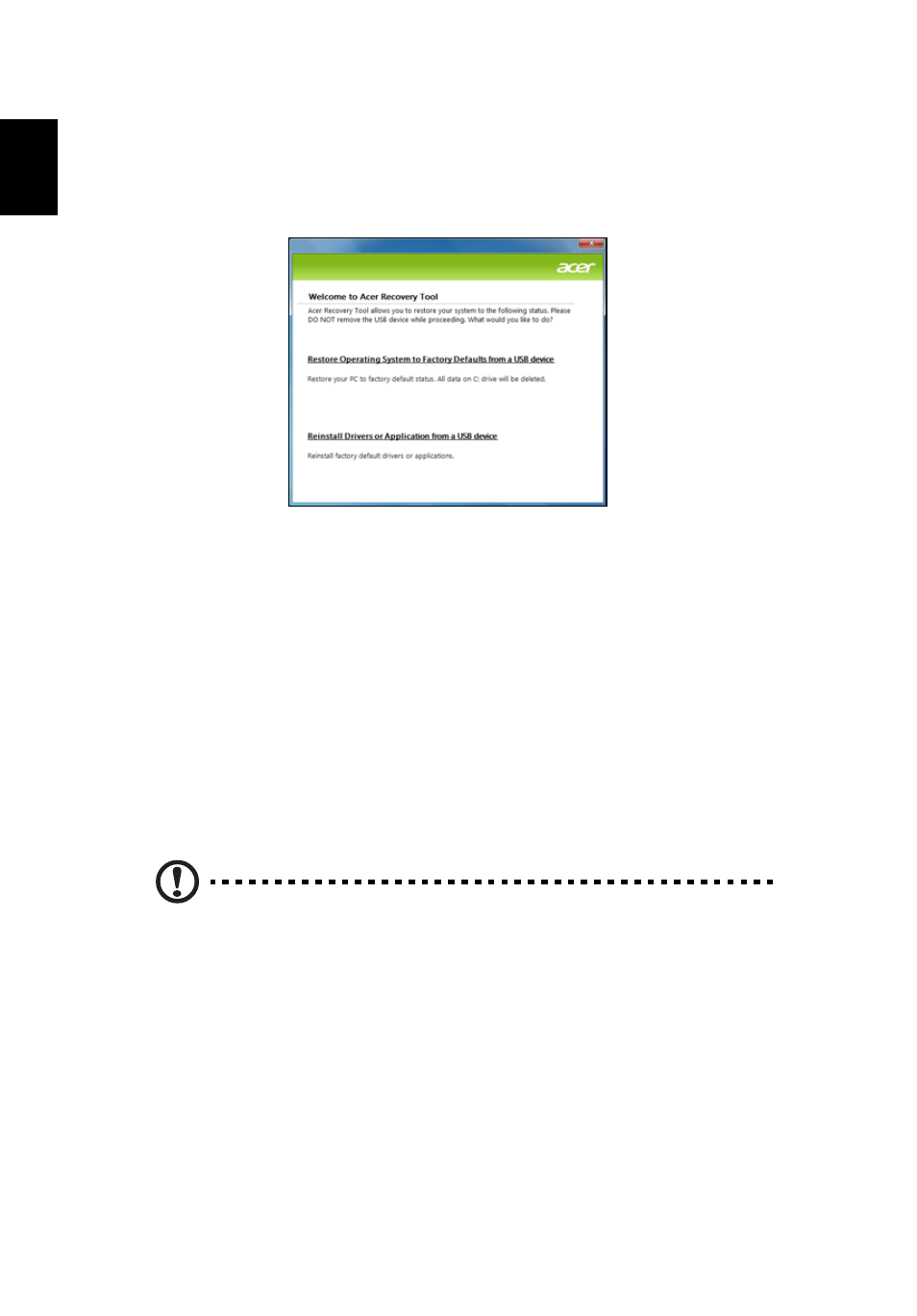
22
English
If you are recovering from your driver and application recovery backup, insert the
USB flash drive into a USB port. Open the USB flash drive in Windows Explorer and
double-click Recovery.
2
Click Reinstall Drivers or Application from a USB device.
3
Click Contents to show a list of software and device drivers.
4
Click the install icon for the item you want to install, then follow the onscreen
prompts to complete the installation. Repeat this step for each item you want
to reinstall.
Returning to a previous system condition
Microsoft System Restore periodically takes ’snapshots’ of your system settings
and saves them as restore points. In most cases of hard-to-resolve software
problems, you can return to one of these restore points to get your system running
again.
Windows automatically creates an additional restore point each day, and also each
time you install software or device drivers.
Tip: For more information about using Microsoft System Restore,
click Start, then click Help and Support. Type windows system
restore in the Search Help box, then press Enter.
To return to a restore point:
1
Click Start > Control Panel > System and Security > Action Center, then
click Recovery.
2
Click Open System Restore, then Next.
3
Select the restore point you want, click Next, then Finish. A confirmation
message box will appear.
- TravelMate 4750Z TravelMate 4750G TravelMate 8481G TravelMate 8473Z TravelMate 8473T TravelMate 5744 TravelMate 4750 TravelMate 5760Z TravelMate 5744Z TravelMate 7750ZG TravelMate 6495T TravelMate 7750Z TravelMate 8573TG TravelMate 5360 TravelMate 6595TG TravelMate 6495 TravelMate 5760 TravelMate 5760ZG TravelMate 4350 TravelMate 4750ZG TravelMate 8473 TravelMate 8473G TravelMate 7750 TravelMate 8573T TravelMate 5760G TravelMate 6495G TravelMate 8481TG TravelMate 6595T TravelMate 4740ZG TravelMate 5360G TravelMate 8473TG TravelMate 7750G TravelMate 6495TG TravelMate 8481
