EVS ProNotes Version 1.0 - January 2012 User Manual
Page 45
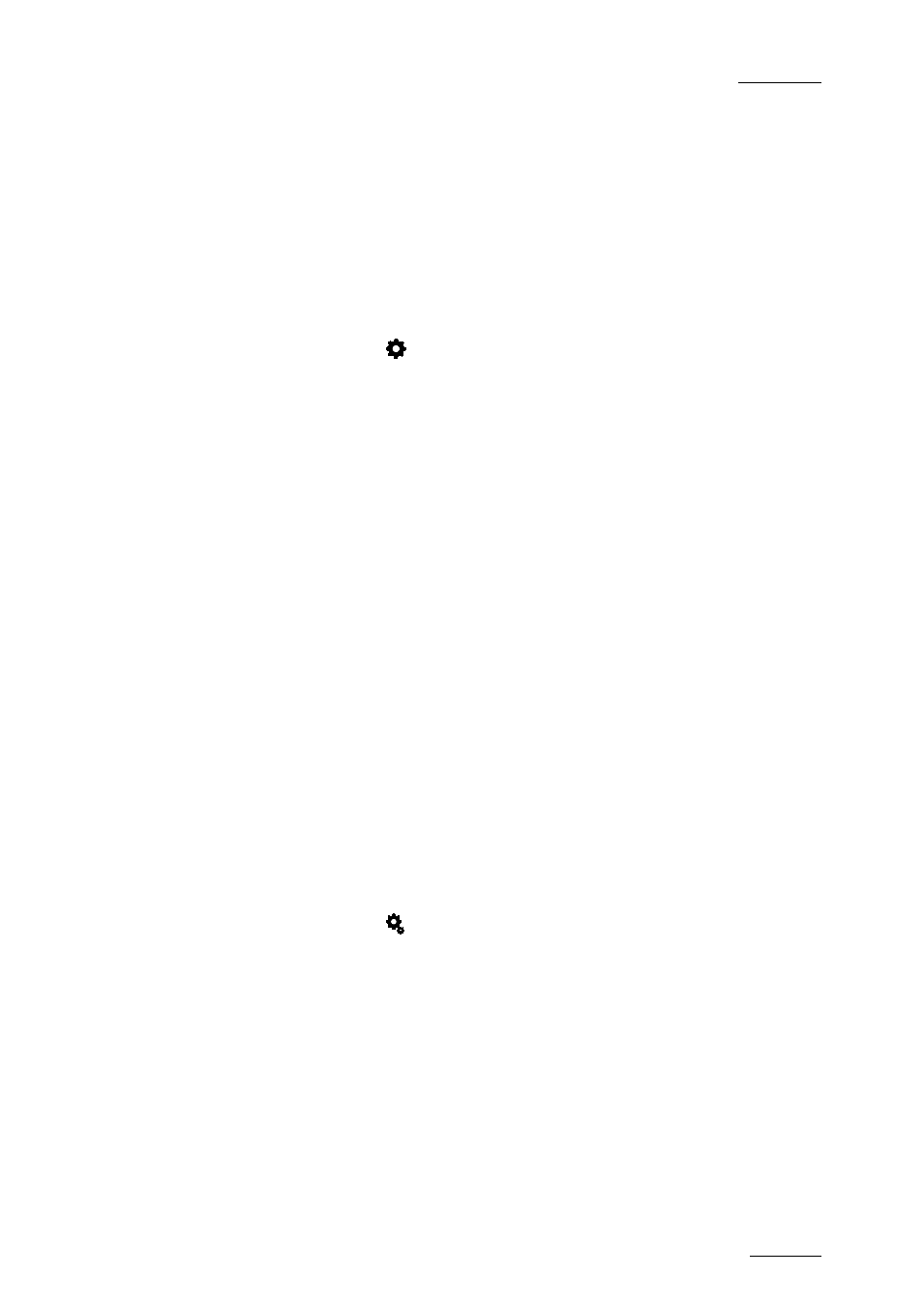
ProNotes Version 1.0 – User Manual
EVS Broadcast Equipment – January 2012
Issue 1.0.D
37
desired color.
4.
Tap outside the color picker to close it again.
5.2.3 Creating a Keyword Grid Based on a
Keyword Category
To create a keyword grid based on a keyword category, proceed as follows:
1.
In the Title bar, tap
to unlock the layout of the main screen.
2.
Pinch your fingers apart.
A popover appears that allows you to create new keyword grids.
3.
Tap New Grid.
A popover appears that gives you an overview of the existing keyword categories
you can base your new keyword grid on. The overview contains the predefined
keyword categories offered by ProNotes, but it can also contain keyword
categories created by you or by other users.
4.
From the overview, select the desired keyword category.
5.
Tap Create.
The keyword grid is added to the main screen. The tabs, keyword buttons and
keywords are added automatically to the grid, and the grid and tabs are named
automatically. ProNotes generates a default color gradient (EVS Blue) for the
keyword buttons. As name for the grid and the tabs, ProNotes uses the selected
keyword category and its keyword subcategories. The keywords in each tab are
the keywords from a particular subcategory.
6.
Resize and position the keyword grid.
For more information, see section 4.2.3 ‘Rearranging and Resizing Panes’ on
page 27.
7.
If necessary, change the default color gradient assigned to the keyword buttons of
one or more tabs. For more information, see section 0 ‘
Editing the Tabs’ on page 53.
8.
In the Title bar, tap
to lock the layout of the main screen again.
You have created a keyword grid based on an existing keyword category.
