Clearing video disks, Importing and exporting keyword files, Import/export keyword files – EVS XT3 Version 11.02 - July 2013 Configuration Manual User Manual
Page 49: Clear video disks, Introduction, How to import a keyword file
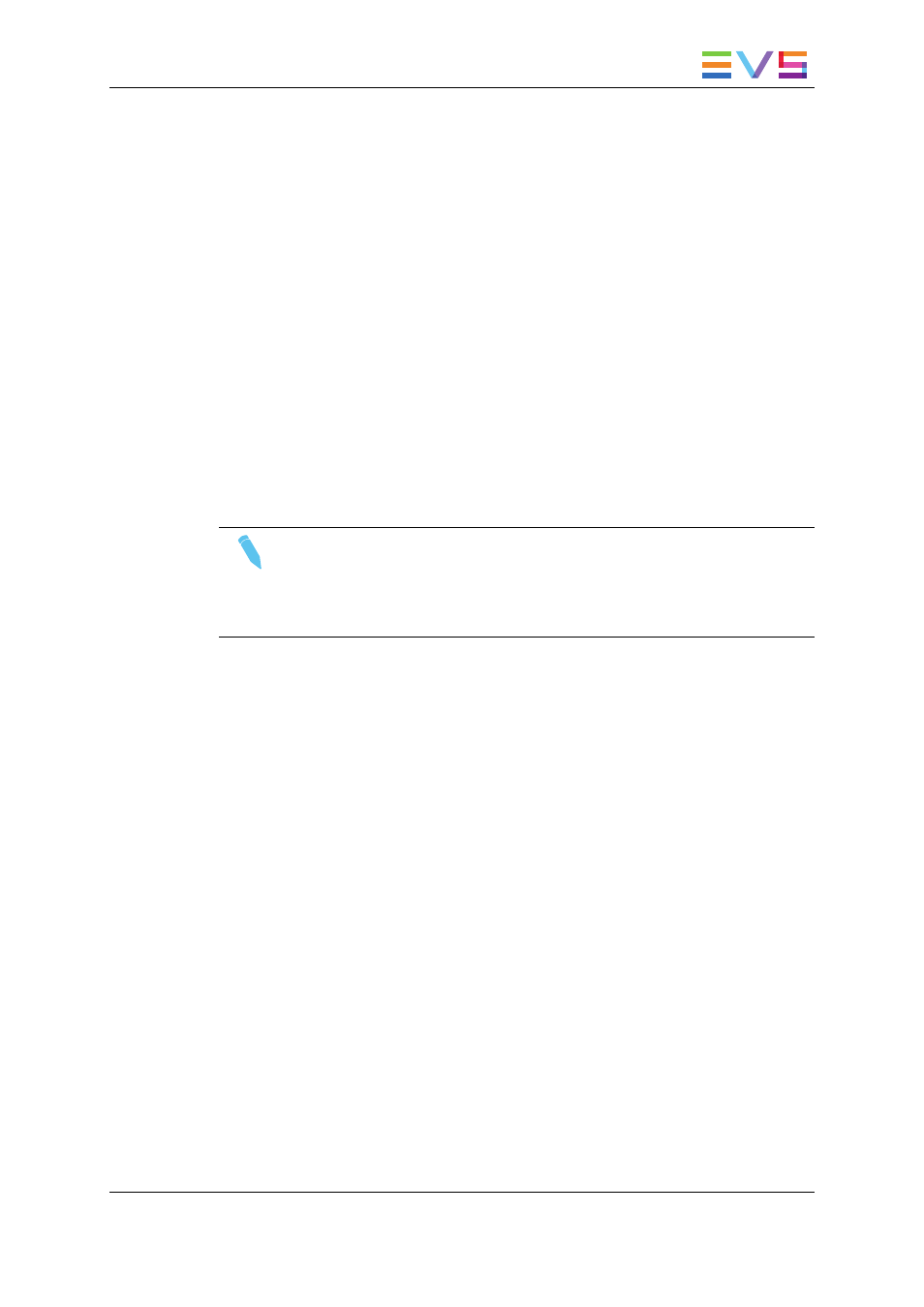
2.5.4.
Clearing Video Disks
Introduction
This function is used to delete media from the RAID disk array. This will permanently
delete the video and audio data, including protected clip and record trains.
In the Server-Based Application
To clear video disks in the server-based application, proceed as follows:
1. In the Multicam Setup window, press C to call the Clear Video Disks command.
2. Press RIGHT ARROW, and ENTER to select Yes and validate the deletion
OR
Press ENTER to cancel the deletion.
Note
After a Clear Video Disks action, the command toggles to Undo Clear Video
Disks At Next Start as long as your server has not been rebooted after the
Clear Video Disks command. This allows you to cancel the Clear Video
Disks request.
2.5.5.
Importing and Exporting Keyword Files
Introduction
The keyword file is a simple text file with a name of 8 characters and a .KWD extension.
All keyword files must be stored in the C:\LSMCE\DATA\KWD directory of the server. A
sample keyword file (SAMPLE.KWD) is provided by EVS when Multicam is installed.
You can also import and export keyword files to and from the EVS server via a USB key.
You can only perform this action in the server-based application.
How to Import a Keyword File
To import a keyword file, proceed as follows:
1. Save the keyword file you want to import on a USB key, and plug it into the USB port
of the EVS server as the Multicam Setup window is open.
2. In the Multicam Setup window, press K to call the Import/export keyword file
command.
The following dialog box opens:
CONFIGURATION MANUAL XT3 Server 11.02
2. Multicam Setup
41
