E-mail, Configuring e-mail, Ldap mappings (optional) – Xerox 604S14200 User Manual
Page 34
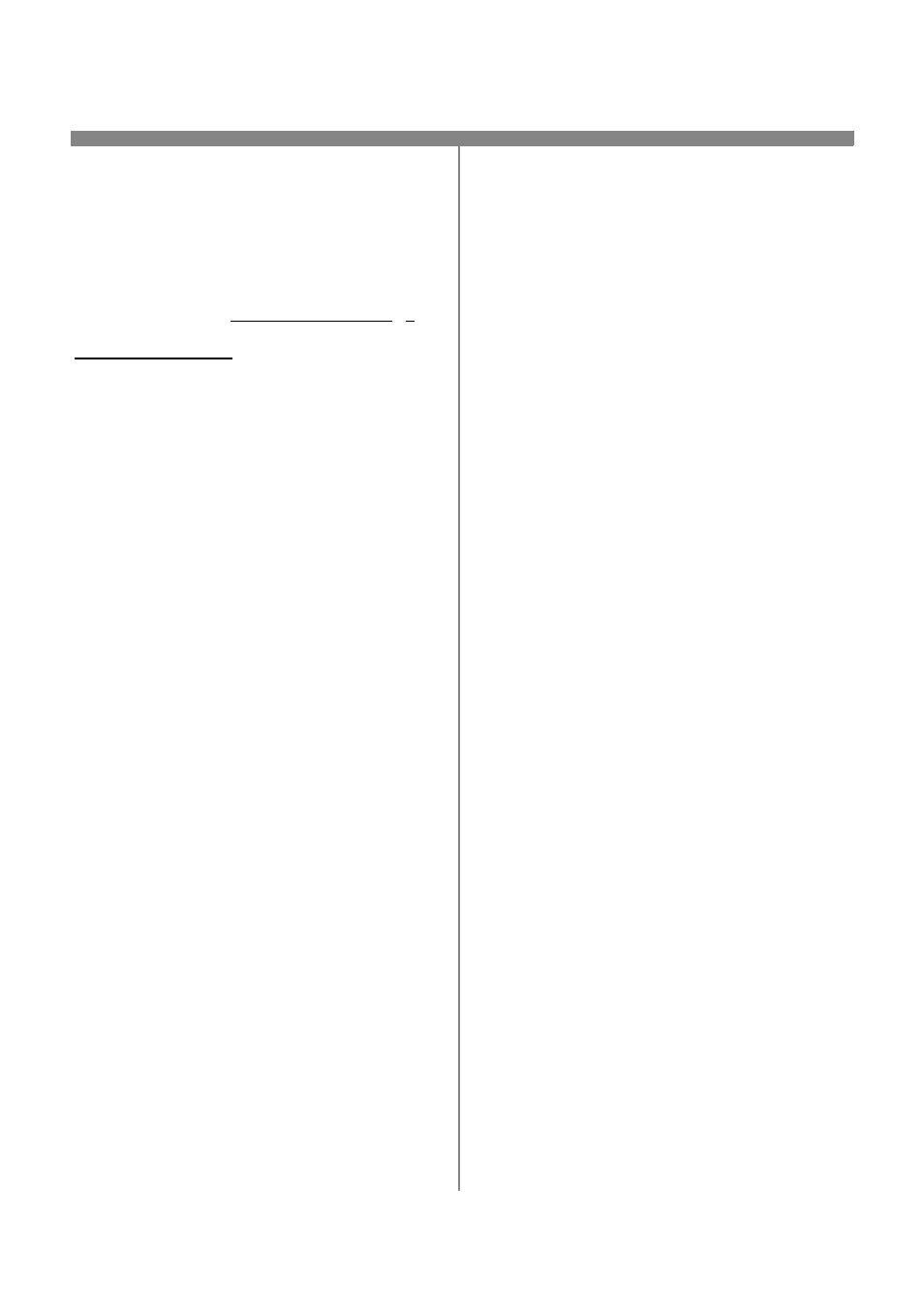
604P16000
34
5.
Select the plus symbol (+) to the left of the
Protocols folder.
6.
Select SMTP Server.
7.
Enter the Host Name (requires DNS) or the IP
Address of the SMTP Server and a valid E-mail
Domain Name in the E-mail Address field. (e.g.,
[email protected]).
Note: In the example [email protected] x can
be any character or characters, however
@mail.company.com must be a valid E-mail
domain name. Although the domain name must be
expressed in the form of an E-mail address, it
does not need to be a valid E-mail address. A valid
e-mail account may be setup to purge or read any
replies that may be sent back to the printer.
8.
Click Apply button to implement any changes.
9.
When prompted, enter admin (lower case) into
the User Name field and 1111 or the current
password into the Password field and select OK.
Configuring E-mail
10.
Select the plus symbol (+) to the left of the
Services folder.
11.
Select the plus symbol (+) to the left of the
Internet Messaging folder.
12.
Select E-mail Settings.
13.
Enter any Optional Information required.
a) Image Attachment.
b) Field Security Options.
c)
Auto Send to Self.
d) Subject, Default.
e) Signature.
f)
Confirmation Sheet.
14.
Click Apply button to implement any changes.
15.
When prompted, enter admin (lower case) into
the User Name field and 1111 or the current
password into the Password field. Select OK.
LDAP Directory Setup (Internal Address
Book)
(Optional)
16.
Select the plus symbol (+) to the left of the
Connectivity folder.
17.
Select the plus symbol (+) to the left of the
Protocols folder.
18.
Select LDAP Directory.
19.
Enter the Server IP Address or Host Name and
optional Port.
20.
Enter any Optional Information required.
a) Search Directory Root.
b) The LDAP server Login Name and Password if
required.
c)
Maximum Number of Search Results.
d) Search Timeout.
e) LDAP Referrals.
21.
Select Common Name or Surname and Given
Name.
Note: Common name searches are matched against
a field such as alias in Microsoft Exchange. Sur-
name and Given name searches will initially look for
a person's surname and given name's field. If no
surname match is found (e.g. a distribution list) the
search will be based on the common name field.
22.
Click the Apply button to implement any changes.
23.
When prompted, enter admin (lower case) into the
User Name field and 1111 into the Password field
and select OK.
LDAP Mappings (Optional)
Note: Fields contained within LDAP structures are
not standardized. Fields that are used for display are
allowed to be mapped to the fields used on the LDAP
environment.
24.
Select Edit LDAP Mappings.
25.
Enter a user name contained within your LDAP
directory. (e.g. lastname, firstname)
26.
Choose the type of LDAP server being used.
27.
Select Search.
28.
When properties have been modified, select OK
then select Apply.
