Overview, Summary of steps, Using the network fax function – Toshiba GL-1010 User Manual
Page 52: Preparing documents for faxing, Faxing from windows applications
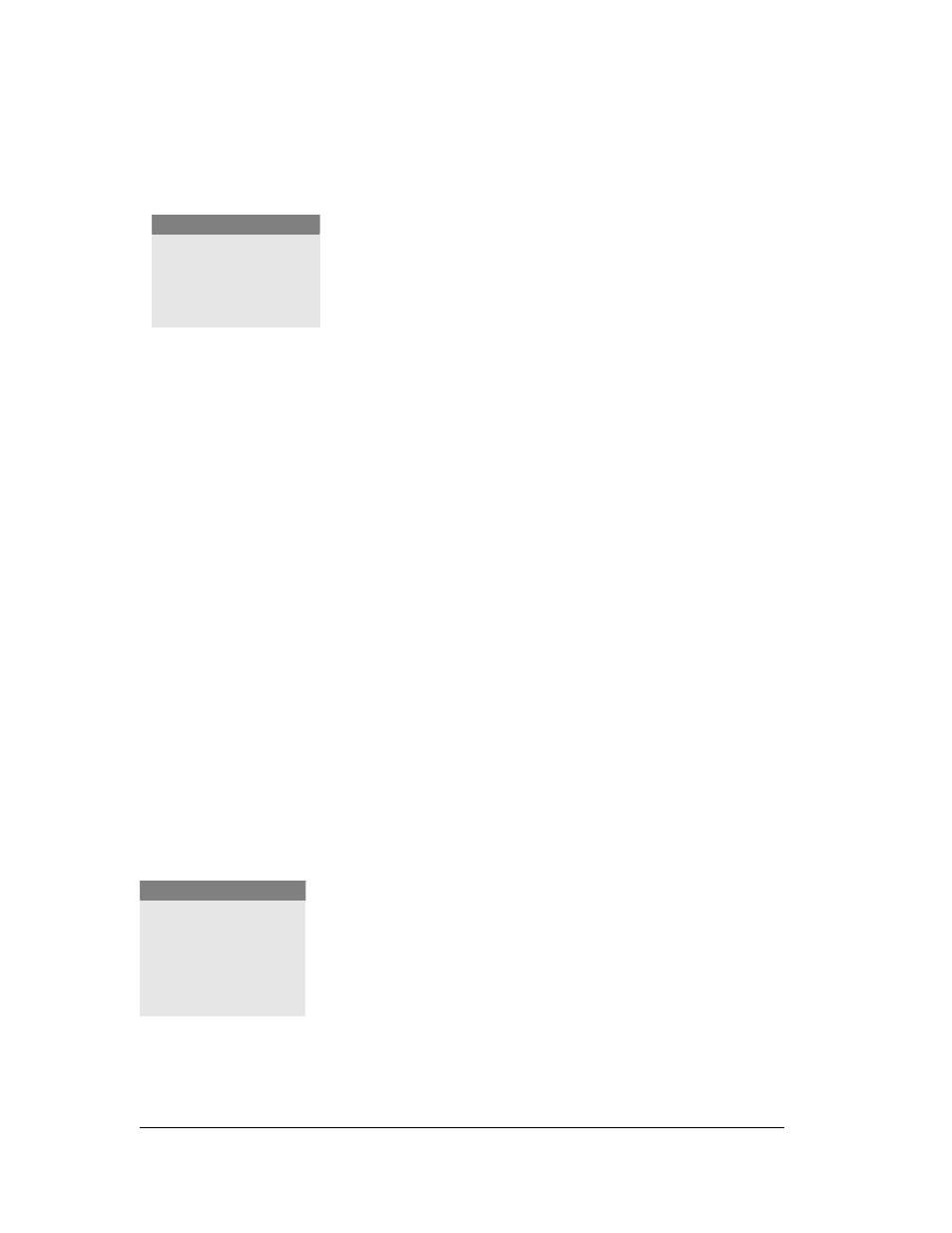
52
GL-1010 Network Fax Operator’s Guide
OVERVIEW
You can use the GL-Fax Driver option to electronically fax
documents from your computer to one or more recipients. In
addition, you can select fax properties, fax schedule options,
include fax cover sheets and edit sender information.
SUMMARY OF STEPS
The following outline summarizes the steps for sending a fax
from your desktop:
n
Print to Fax Driver.
n
Add recipient’s name and fax numbers.
n
Select a default cover page (optional).
n
Send the fax.
USING THE NETWORK FAX FUNCTION
Preparing Documents for Faxing
To see how objects, such as headers, footers, or drawing objects,
will be positioned on a fax page, switch to your applications’
page layout view. If the software application you are using
provides a Print Preview option, you can use it to view your fax
before it is sent.
The GL-Fax Driver supports PostScript Level3 printing language.
The software application you are intending to fax from must
support the same printing language.
Faxing from Windows Applications
1
For most Windows applications, you can print an open
document to the network-connected TOSHIBA e-
STUDIO28/35/45 copier by choosing
from the
File
menu.
2
Select the digital copier that has the fax option installed from
the list of printers.
3
Click
Properties
.
N O T E
:
Faxing hard-copy documents
must be performed as a
walk-up function from the
digital copier’s control
panel.
N O T E
:
For the menu path and
option for printing from
your application, refer to
the application’s printed
documentation and online
help.
