Preferences, About user preferences, User preferences window – TANDBERG 1D13898.07 User Manual
Page 114: About user preferences user preferences window, Dn a
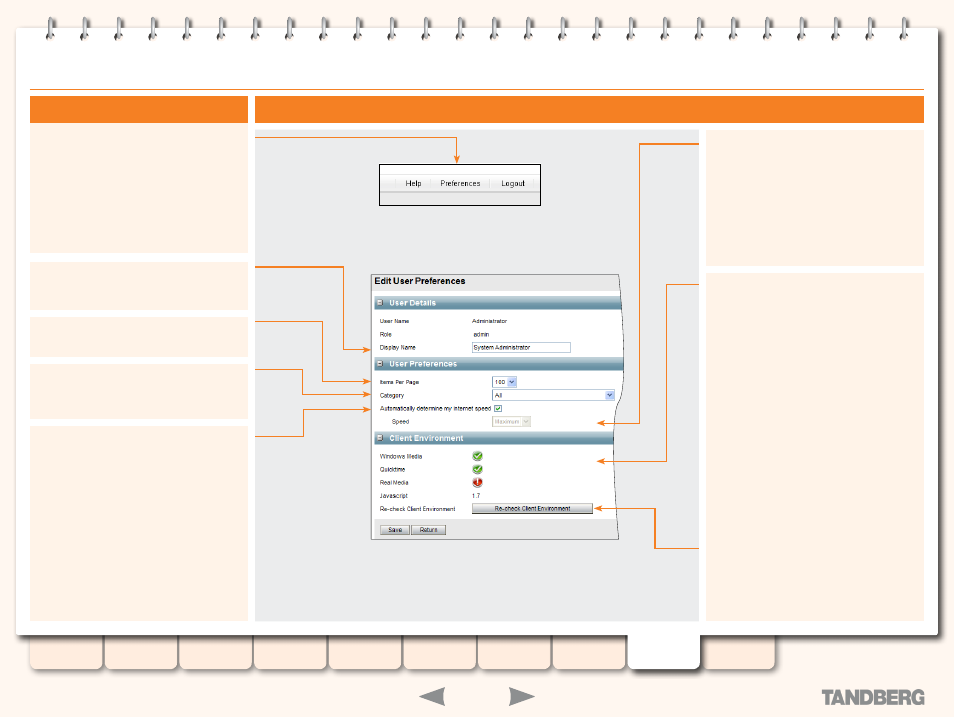
114
D13898.07
NOVEMBER 2008
TANDBERG
CONTENT SERVER
ADMINISTRATOR GUIDE
Preferences
About User Preferences
User Preferences Window
Choose
Automatically determine my Internet
speed
so that when you click on the Play link,
the Content Server will select the best size
recording for your Internet connection.
Conferences where all available recordings
are too big for the current connection will
display the following bandwidth info warning
in the interface: ‘Your bandwidth has been
determined at a lower rate than is necessary
to display this conference recording properly.
You may experience problems viewing this
conference.’
The
Category
selection sets that category
as a default. On logging in, only conferences
belonging to that category will be displayed.
The number of
Items per page
can be set to
5
,
10
,
20
,
50
or
100
.
Your
Display Name
as displayed at the bottom
left of the screen before your User Name.
All authenticated users have access to
preferences where settings such as default
category and the number of items displayed on
the screen can be modified.
To change your preferences, click the
Preferences
link at the top right of the screen
or on your user name displayed at the bottom
left of the screen. The changes will take effect
the next time the user logs into the Content
Server.
Manually select the
Speed
of your internet
connection here to override the automatic
bandwidth detection. Using this option
will deliver the optimum size conference
(if available) for the selected speed. For
conferences that have a higher bitrate (speed)
than selected, a bandwidth warning will be
displayed in the conference listing page.
Users may not experience optimal viewing if
their connection speed is significantly lower
than the speed they select.
Results of the
Client Environment
check are
displayed here, showing if Windows Media,
QuickTime and Real Media plugins have been
detected and are scriptable, and also the
version of Javascript installed.
Green ticks indicate the conference formats
that you can view using the Content Viewer. A
red exclamation mark indicates that the plugin
has not been installed, so conferences in this
format cannot be viewed on your computer.
On a Macintosh, only conferences in the
QuickTime (MPEG4) format can be played. The
Windows Media and Real Media plugins will not
be checked and will display a red exclamation
mark.
The Client Environment check is run the first
time you log in to the Content Server, and the
results are stored in a cookie. The check is
only run again when the cookie expires or is
deleted.
The
Re-check Client Environment
button lets
you delete the stored cookie and perform a re-
check of your client environment. This is useful
if you have installed a plugin and want to start
watching conferences in this format.
