Configuring the media2 blade, Step one: log in to the media2 blade, 1 log in to the supervisor’s web interface – TANDBERG Media2 Blade MSE 8510 User Manual
Page 11: Step two: allocate port licences, 3 click apply changes
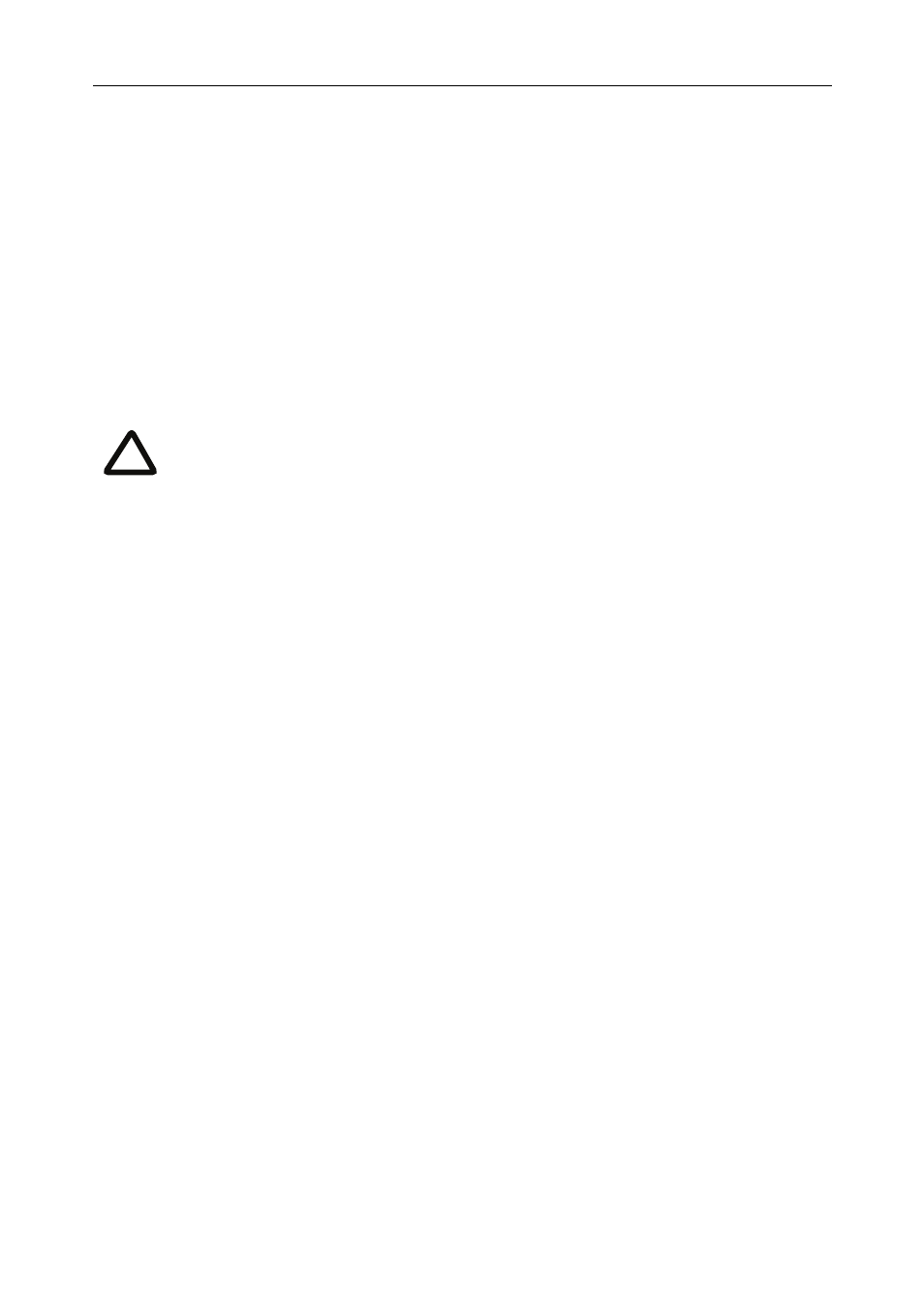
Configuring the Media2 blade
7
Configuring the Media2 blade
Step one: Log in to the Media2 blade
All administration of the Media2 blade is performed via the web interface.
To log in to the web interface of the Media2 blade:
1
Log in to the Supervisor’s web interface.
2
Go to
Hardware > Blades
and click the IP address of the Media2 blade.
3
Click
Log in
, and then click
Change log in
and enter the user name
admin
with
no password.
Step two: Allocate port licences
Port licenses must be assigned to the Media2 blade from the Supervisor's
Port
licenses
page: where the MSE 8510 Media2 blade is supporting high definition
conferencing, each port requires more than one port license. Use the online help for
assistance.
Step three: Using an H.323 gatekeeper or SIP registrar
(optional)
If you have H.323 endpoints, using an H.323 gatekeeper can make it easier for
participants to call in to a conference. You can configure the Media2 blade to use an
external gatekeeper or its own built-in gatekeeper. For information about using the
built-in gatekeeper, refer to the online help.
If you have SIP endpoints, using a SIP registrar can make it easier for participants to
call in to a conference.
To configure the Media2 blade to use an H.323 gatekeeper:
1
In the web interface of the Media2 blade, go to
Settings > Gatekeeper
.
2
Enable
H.323 gatekeeper usage
and configure the settings you require, using
the online help for further assistance.
3
Click
Apply changes
.
Codian recommends that you change the admin account to use a
password as soon as possible. To do that, go to
Users
, click the
admin
link, and provide the required user information.
i
