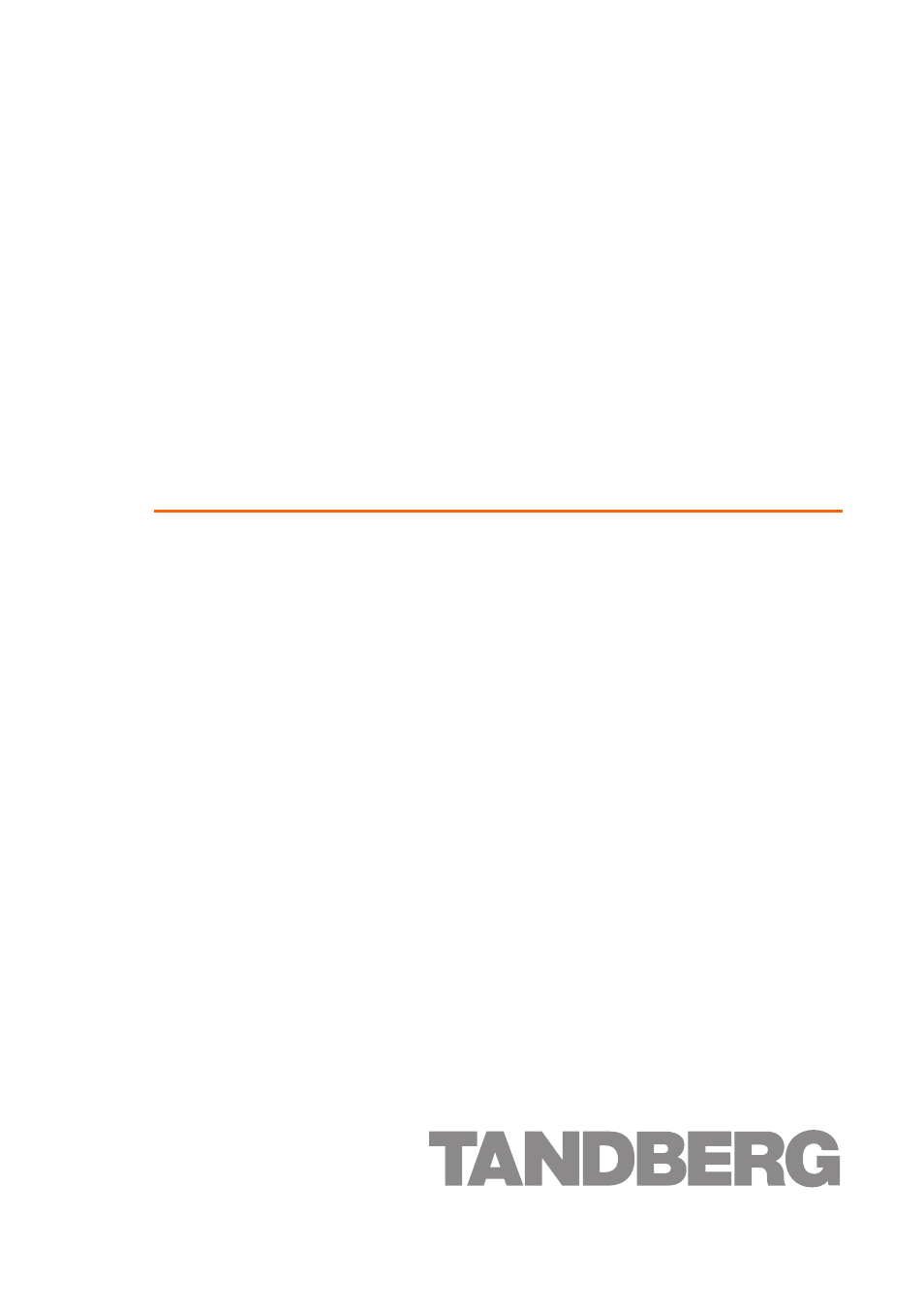TANDBERG Codian HD MCU 4500 Series User Manual
Codian hd mcu
Table of contents
Document Outline
- Table of contents
- General information
- LED behavior
- Connecting the MCU
- Initial configuration
- Step one: Connect to the console port
- 1 Ensure power is connected to the MCU and the Status LED is green.
- 2 Connect the console port of the MCU to the serial port of your PC using the blue RJ45 to DB9 cable supplied.
- 3 Use a serial terminal program, such as Secure CRT or HyperTerminal, to connect to the MCU. Set your terminal software to the following settings:
- 4 Press Enter and the following command prompt appears on the terminal:
- 1 Ensure power is connected to the MCU and the Status LED is green.
- Step two: Configure Ethernet Port A settings
- Step three: Assign an IP address to the MCU (optional)
- Step four: Discover the IP address of the MCU
- Step one: Connect to the console port
- Configuring the MCU
- Using the MCU
- Creating conferences
- 1 In the web interface of the MCU, go to Conferences and click Add new conference.
- 2 Type a Name for the conference, for example SalesMeeting.
- 3 Type an optional numeric identifier, for example 123. This will be the telephone number that participants can use to join the conference when calling in to the MCU via a gatekeeper or SIP registrar.
- 4 If you are using a gatekeeper, check H.323 gatekeeper; if you are using a SIP registrar, check SIP registrar.
- 5 Ensure the Maximum duration of the conference is sufficient (the default is one hour).
- 6 All other values can be left at their default settings. Refer to the online help for further information about the available settings.
- 7 Scroll down and click Add conference.
- 1 In the web interface of the MCU, go to Conferences and click Add new conference.
- Calling participants in to a conference
- 1 In the web interface of the MCU, go to Conferences and click on the name of an active conference.
- 2 On the Participants tab, click Add participant to call out to an H.323 or SIP endpoint.
- 3 In the Address field:
- 4 Leave the other fields as their default values and click Call endpoint. The MCU automatically connects to the endpoint.
- 5 If the endpoint is not configured to automatically answer calls, accept the call on the endpoint.
- 1 In the web interface of the MCU, go to Conferences and click on the name of an active conference.
- Calling in to a conference
- Streaming conferences
- Creating conferences
- Instructing conference participants
- Checking for updates
- 1 Log in to the MCU web interface and go to Status > General.
- 1 Unzip the software release file that you downloaded.
- 2 In the MCU web interface, go to Settings > Upgrade.
- 3 In the Main software image section, click Browse and locate the unzipped file.
- 4 Click Upload software image. The browser begins uploading the file to the MCU, and a new browser window opens to indicate the progress of the upload.
- 5 Go to Settings > Shutdown to shut down and restart the MCU.
- Troubleshooting and technical support information
- Using the event log to help solve a problem
- Getting more help
- 1 Refer to the Technical FAQ section of the web site. We keep the Technical FAQ section up to date with the latest information from our technical support team regarding the resolution of customer issues.
- 2 Contact your reseller. Our resellers have a wealth of experience with our products and this is often a quick way of solving a problem.
- 3 If your query remains unsolved, there is a web form in the support area of the web site that you can complete. Ensure that you provide all the details requested by the form to assist the technical support team in resolving your problem:
- 1 Refer to the Technical FAQ section of the web site. We keep the Technical FAQ section up to date with the latest information from our technical support team regarding the resolution of customer issues.
- Technical specifications
- Anti-static precautions