Osd (on-screen display) operation – Tripp Lite RACKMOUNT B020-U16-19-K User Manual
Page 17
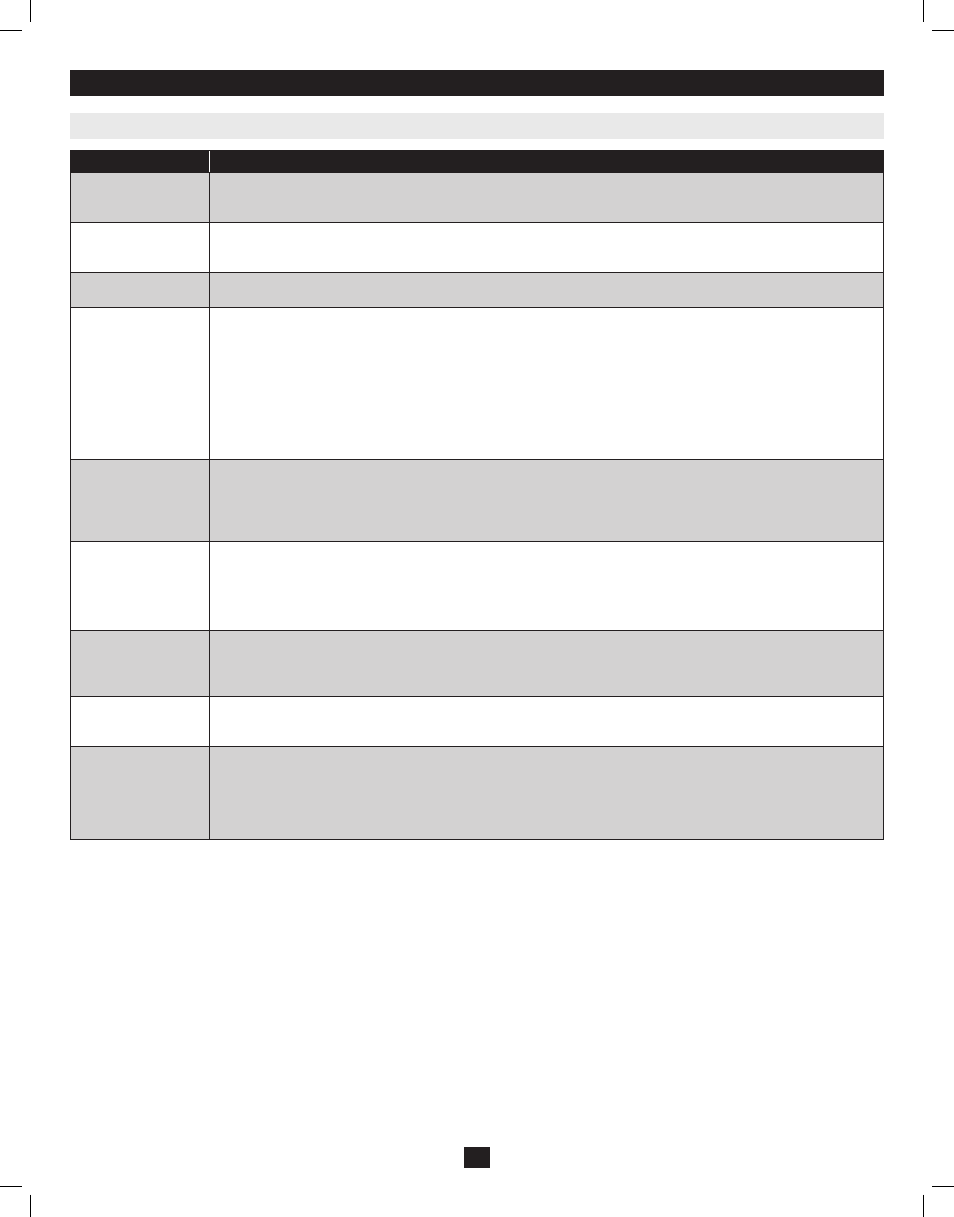
Setting
Function
RESTORE DEFAULT
VALUES
This allows the Administrator to restore all OSD settings to their factory default values except for the port names and user-
name/passwords. When this function is accessed, prompt will appear asking if you wish to restore the default settings. If yes,
type in a Y and hit the [Enter] key. If no, press the [Esc] key to go back to the previous menu.
CLEAR THE NAME
LIST
This function allows the Administrator to clear all of the port names that have been entered. As with the RESTORE DE-
FAULT VALUES, you will be prompted upon accessing this function. If you wish to clear the name list, type in a Y and hit
the [Enter] key. If not, press the [Esc] key to go back to the previous menu.
ACTIVATE BEEPER
Turns the Beeper sound ON or OFF. Type in Y to turn the Beeper sound ON, or N to turn it OFF. You do not need to hit the
[Enter] key after typing in Y or N, the change will be made automatically.
SET QUICK VIEW
PORTS
The Administrator can use this function to mark ports as Quick View ports. This gives the Administrator a way to customize
which ports are displayed in the OSD main menu, and which are accessible in Auto Scan and Skip Modes. To set ports as
Quick View ports, do the following:
1. Highlight the desired port and hit the [Enter] key, or click on it using the touchpad.
2. Press the [Spacebar] to toggle Quick View status ON/OFF. An icon will appear in the QV column next to the selected port
when Quick View status is turned ON.
Once Quick View ports are set, the Administrator can set up the OSD main page to display only Quick View ports, or only
Quick View ports that are powered ON. The Administrator can also set it up so that only Quick View ports, or powered ON
Quick View ports, are accessible in Auto Scan or Skip Modes.
RESET STATION IDS
This function is used when you change the position of one of the KVM stations in a daisy-chain. When you change the posi-
tion of the station, the OSD does not recognize the change, and will not automatically update the main menu to display the
stations in correct order. When this function is used, the KVM will scan the entire installation and update the station numbers
accordingly. The port names of the affected stations will be kept; however, you will need to manually update all other settings
(SET ACCESSIBLE PORTS, SET QUICK VIEW PORTS, etc.).
SET OPERATING
SYSTEM
This allows the Administrator to set the operating system for the port to match that of the connected computer. To set the
operating system, do the following:
1. Highlight the desired port or click on it using the touchpad.
2. Press the [Spacebar] to toggle between four options; WIN, MAC, SUN and OTHER. Each port is set to WIN by default.
3. You do not need to press the [Enter] key to save this setting.
FIRMWARE UP-
GRADE
In order to upgrade the KVMs firmware, Firmware Upgrade Mode must be invoked via this setting. (See page 18 for details
on performing a firmware upgrade.)
When you select this option, the firmware version numbers are displayed on the OSD screen, and a prompt will ask if you
wish to continue with a firmware upgrade. If yes, type in Y. If no, type in N.
KEYBOARD
LANGUAGE
Sets the language for an external keyboard connected to the KVMs external keyboard port. To select a keyboard language,
double-click on the desired language or highlight it and hit the [Enter] key. You can choose between US English, UK English,
German, Swiss German, French, Hungarian, Italian, Japanese, Korean, Russian, Spanish, Swedish and Traditional Chinese.
SET CONSOLE
MODE
This allows the Administrator to set which consoles are enabled for use. Press the spacebar to toggle between three choices:
1. Mode 0 – Both consoles are enabled.
2. Mode 1 – Only the built-in LCD console is enabled.
3. Mode 2 – Only the external console is enabled.
This setting defaults at Mode 0. (Both consoles are enabled.)
F5 Skip (SKP)
Invokes the Skip (SKP) Mode by clicking the F5 field or pressing [F5]. This function skips backward or forward—switching the console focus from the
currently active computer port to the previous or next available one.
• The selection of computers to be available for Skip Mode switching is made with the Scan/Skip Mode setting under the F3 SET function (see page 15).
• When in the Skip Mode, press:
• [] to switch to the previous computer in the list
• [] to switch to the next computer in the list
• [] to switch to the last computer on the previous station in the list
• [] to switch to the first computer on the next station in the list
• If a port has been selected for Scan/Skip Mode, a Left/Right Triangle symbol appears before its Port ID Display (when the focus switches to that port),
to indicate so.
• The keyboard and mouse will not function normally in Skip Mode. The only keys you will be able to use are the Arrow keys. The Skip Mode must be
exited in order to regain normal control of the keyboard and mouse.
• To exit Skip Mode, press [Esc] or [Spacebar].
7. OSD (On-Screen Display) Operation
7.6 OSD Functions
17
201011080 • 932900-EN.indd 17
11/29/2010 4:30:15 PM
