Osd (on-screen display) operation – Tripp Lite RACKMOUNT B020-U16-19-K User Manual
Page 15
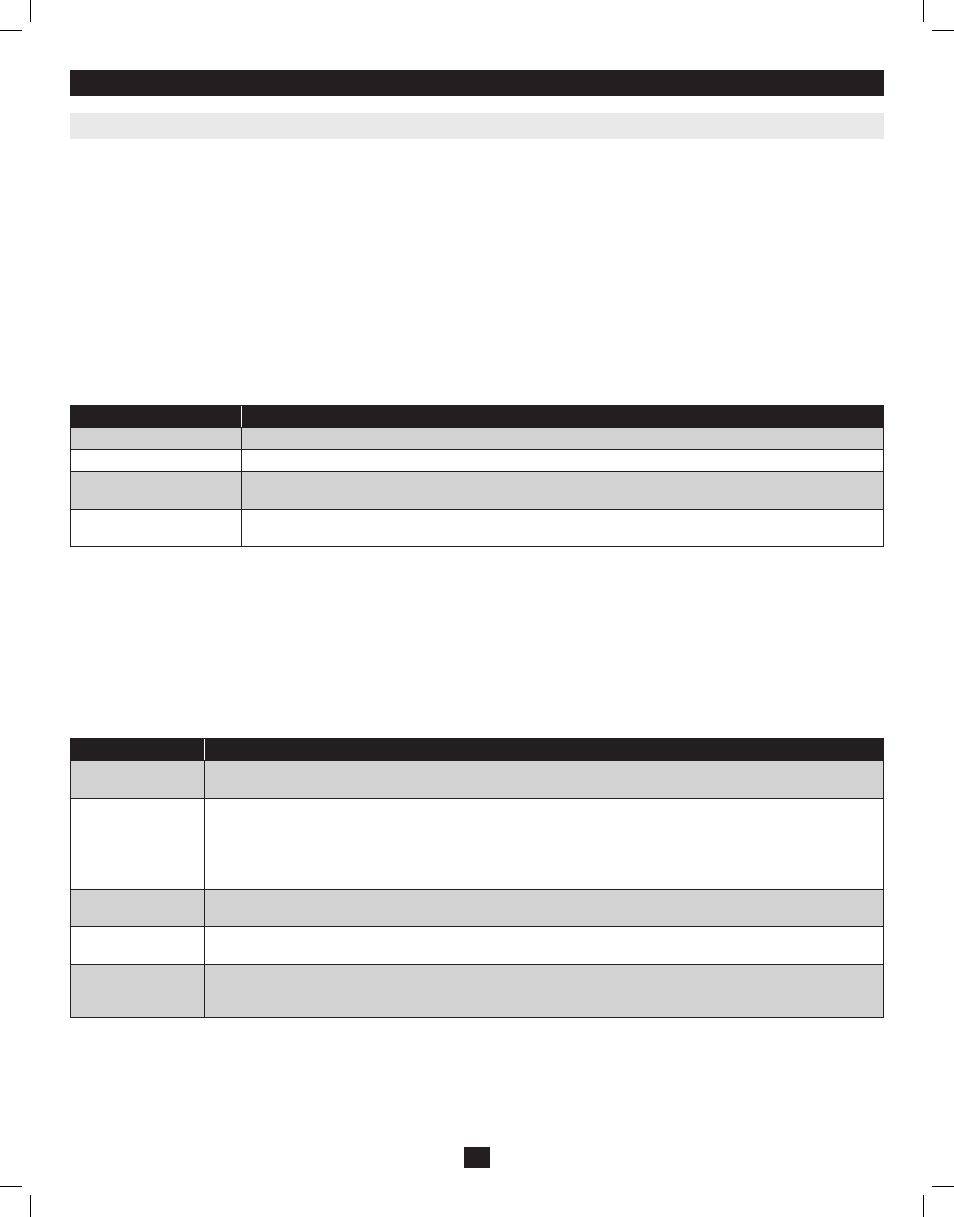
7. OSD (On-Screen Display) Operation
7.6 OSD Functions
OSD functions allow the KVM to be controlled and configured via the OSD. Using these functions you can quickly jump to a port on the installation,
start an auto scan, limit the port list that displays when you access the OSD, create/edit port names, etc. To access any of the OSD functions, simply click
on their corresponding function number at the top of the OSD or hit their corresponding function number on the keyboard. When in the OSD function
submenus, simply hit the [Esc] key to exit and return to the previous menu.
F1 Go To (GOTO)
Click the F1 field or press [F1] to activate the GOTO function. GOTO allows you to switch directly to a port either by keying in the port’s Name, or its Port ID.
• To use the Name, enter [1]; key in the port’s Name; then press [Enter].
• To use the Port ID, enter [2]; key in the Port ID; then press [Enter].
Note: A partial Name or Port ID can be entered. The screen will show all the computers that match the Name or Port ID pattern AND that the User is allowed to access.
To return to the OSD Main Menu without making a choice, press [Esc].
F2 List Ports (LIST)
This function lets you tailor the list of ports the OSD will display on the Main Screen. The submenu choices and their meanings are given in the table
below:
Choice
Description
ALL
Lists all of the ports on the installation that are accessible to the logged-on User.
POWERED ON
Lists all of the ports on the installation that are accessible to the logged-on User AND powered ON.
QVIEW
This is an Administrator-ONLY option. When selected, it will display only the ports that have been marked as Quick
View ports.
QVIEW + POWERED ON
This is an Administrator-ONLY option. When selected, it will display only the ports that have been marked as Quick
View ports AND are powered ON.
Move the Highlight Bar to the desired choice and press [Enter]. An icon appears next to the choice to indicate that it is currently selected.
F3 Set Environment (SET)
This function allows each User and the Administrator to set up their own working environment. A separate profile for each is stored by the OSD and is
activated according to the username that was provided during login.
To change a setting:
1) Double-click the item; or move the highlight bar to it and press [Enter].
2) After you select an item, a submenu with more choices will appear. To make a selection, either double-click a choice or move the Highlight Bar to
the desired place and press [Enter]. An icon will appear beside the selected choice to identify it. The settings are explained in the following table:
Setting
Function
OSD HOTKEY
Select the hotkey that activates the OSD function: use either [Scroll Lock] [Scroll Lock] or [Ctrl] [Ctrl].Since the [Ctrl]
key combination may conflict with programs running on the computers, the default is the [Scroll Lock] combination.
PORT ID DISPLAY
POSITION
Position the Port ID identifier anywhere on the screen. The default is the upper right corner. Use the Mouse or the Arrow Keys
plus [Pg Up], [Pg Dn], [Home], [End], and [5] (on the numeric keypad with [Num Lock] off), to position the Port ID
display, then double-click or press [Enter] to lock the position and return to the set submenu.
Note: The position for the ID identifier is set independently for each port on the installation; the choice specified here only
applies to the port that is currently active.
PORT ID DISPLAY
DURATION
This selection gives you the option of displaying the Port ID for 3 seconds, or having the Port ID always off. The default is to
display for 3 seconds.
PORT ID DISPLAY
MODE
Select how the Port ID is displayed: the Port Number alone (PORT NUMBER); the Port Name alone (PORT NAME); or the
Port Number plus the Port Name (PORT NUMBER + PORT NAME). The default is (PORT NUMBER + PORT NAME).
SCAN DURATION
Determine how long each port is connected as the KVM cycles through the ports in Auto Scan Mode (see F7 SCAN
page 18). Key in a value from 1 - 255 seconds, then press [Enter]. The default is 5 seconds; a setting of 0 (zero) disables the
Auto Scan Function.
15
201011080 • 932900-EN.indd 15
11/29/2010 4:30:14 PM
