Osd (on-screen display) operation – Tripp Lite RACKMOUNT B020-U16-19-K User Manual
Page 16
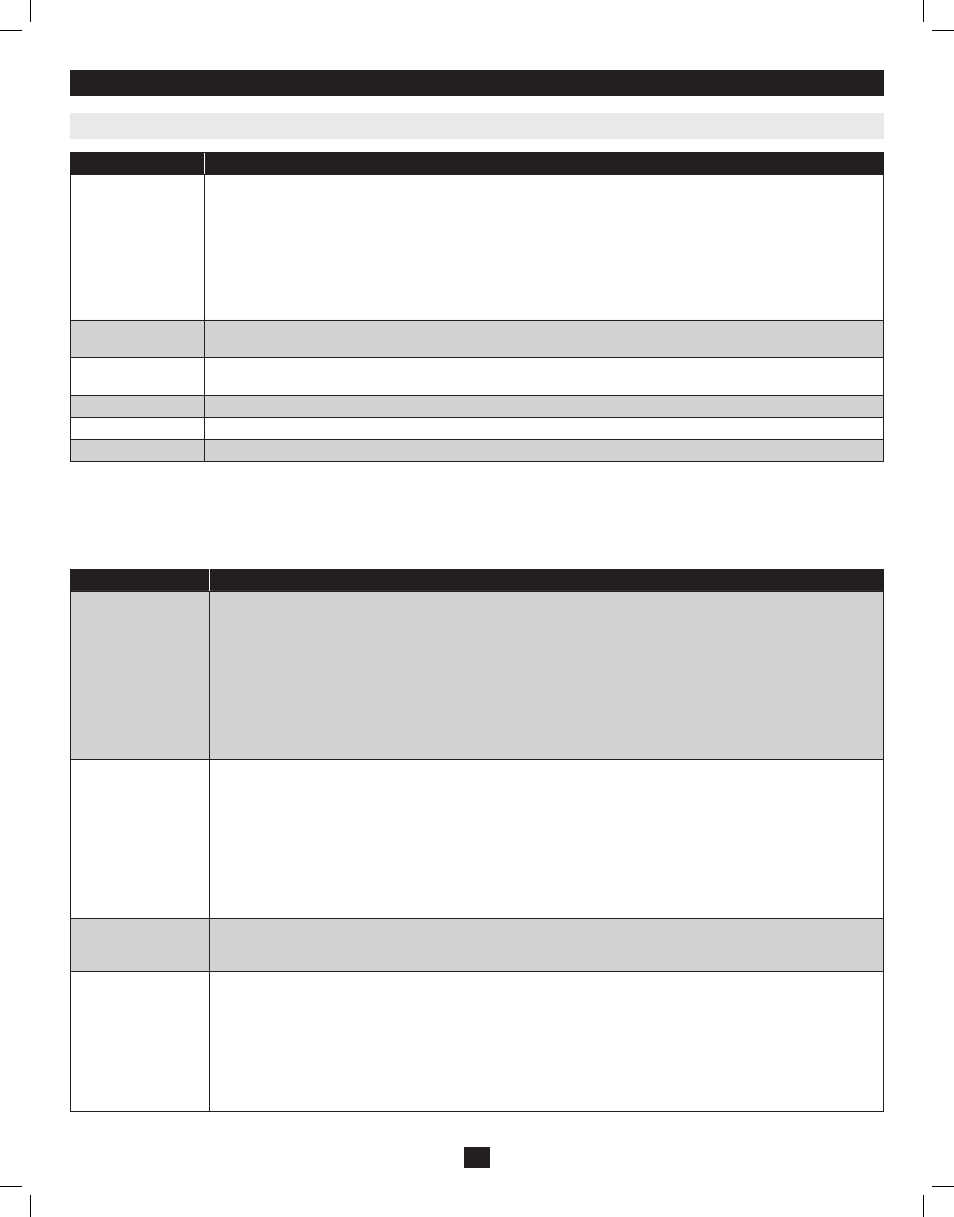
Setting
Function
SCAN/SKIP MODE
Select which ports will be accessed during Auto Scan and Skip Modes. Choices are:
• ALL – All accessible ports in the installation will be accessible in Auto Scan and Skip Modes.
• POWERED ON – All ports that are accessible AND powered on will be accessible in Auto Scan and Skip Modes.
• QUICK VIEW – This is an Administrator-ONLY option. When selected, only ports that are set as Quick View ports will be
accessible in Auto Scan and Skip Mode.
• QUICK VIEW + POWERED ON – This is an Administrator-ONLY option. When selected, only ports that are set as
Quick View ports AND powered on will be accessible in Auto Scan and Skip Mode.
The default setting is ALL.
SCREEN BLANKER
If the console is left idle for the amount of time set with this function, the screen is blanked. Key in a value from 1 - 30 min-
utes, then press [Enter]. A setting of 0 disables this function. The default is 0 (disabled).
HOTKEY COMMAND
MODE
Enables/Disables the hotkey command function if a conflict with programs running on the computers occurs.
HOTKEY
Toggle between the two Hotkey Mode invocation sequences. Options are [Num Lock, Minus] and [Ctrl, F12].
OSD LANGUAGE
Determines which language the OSD menus are displayed in. Choices are English, Spanish, French, German and Japanese.
TOUCHPAD
Enables/Disables the touchpad.
F4 Administrator (ADM)
F4 is an Administrator-ONLY function. It allows the Administrator to configure and control the overall operation of the OSD. To change a setting double-
click it or use the Up/Down Arrow Keys to move the highlight bar to the item and press [Enter].
After an item has been selected, a submenu with additional choices will appear. Either double-click the desired choice, or move the Highlight Bar to it and
press [Enter]. An icon appears beside the selected choice to identify it. The settings are explained in the following table:
Setting
Function
SET User LOGIN
Sets the username and password for the Users and the Administrator. One Administrator and four User
accounts are available. To Add/Edit an account, do the following:
• Double-click on the desired account, or highlight it and press the [Enter] key.
• In the screen that appears, enter in (or edit) the desired username and password for the account. When finished, hit the [En-
ter] key to save your changes. Text will appear at the bottom of the OSD stating User SETUP OK, letting you know your
changes have been saved.
Usernames and passwords can be up to 16 characters long, using any combination of letters and numbers (A-Z, 0-9), and the
following characters: Asterisk [*], Parentheses [()], Plus [+], Minus [-], Colon [:], Comma [,], Question Mark [?], Period [.],
Forward Slash [/] and Space. Usernames and passwords are NOT case sensitive. They will always display as uppercase in the
OSD. To delete a character in the username or password, simply hit the [Backspace] key.
SET ACCESSIBLE
PORTS
This allows the Administrator to set port access rights for each User. The four User accounts are displayed in columns at the
top of the OSD, and the ports are displayed as rows on the left of the screen. Use the arrow keys to move to the desired User
and port field, or simply use the touchpad and click on the User and port field you wish to edit. Press the [Spacebar] to toggle
between three options:
1. F – Full Access.
2. V – View Only Access.
3. [Blank] – No Access.
By default, all Users have Full Access to every port. As the Administrator has access to all ports and settings in the KVM, you
can not change their access rights.
SET LOGOUT
TIMEOUT
If there is no input from the console for the amount of time set here, the User will be logged out, requiring them to re-enter
their Username and password to regain access to the KVM. This can be set from 0 to 180 minutes, with 0 disabling the func-
tion. Simply type in the desired time frame and hit the [Enter] key to save your change. This is disabled (0) by default.
EDIT PORT NAMES
This function allows the Administrator to give each port a unique name, making it easier to find the computer you want to
access. To add/edit a port name, do the following:
1. Select the port by double-clicking on it, or by highlighting it and hitting the [Enter] key.
2. A name field will appear at the bottom of the screen. Add or edit the port name and hit the [Enter] key to save the change.
To exit without saving the change, hit the [Esc] key.
Port names can have a maximum of 12 characters, including any combination of letters and numbers (A-Z, 0-9), and the
following characters: Asterisk [*], Parentheses [()], Plus [+], Minus [-], Colon [:], Comma [,], Question Mark [?], Period [.],
Forward Slash [/] and Space. Port names are NOT case sensitive. They will always display as uppercase in the OSD.
7. OSD (On-Screen Display) Operation
7.6 OSD Functions
16
201011080 • 932900-EN.indd 16
11/29/2010 4:30:14 PM
