Hotkeys – Tripp Lite RACKMOUNT B020-U16-19-K User Manual
Page 12
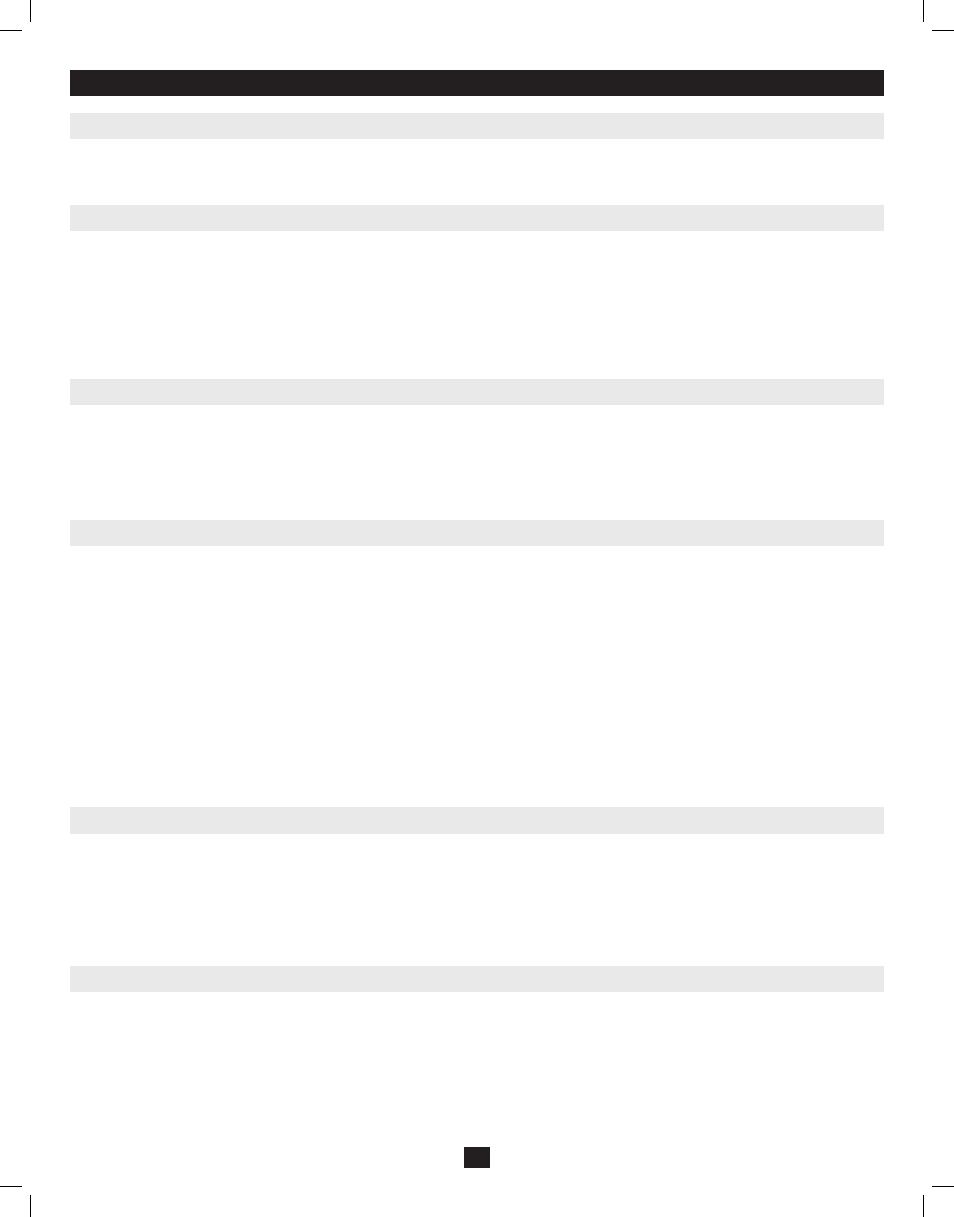
6. Hotkeys
6.4 Auto Scanning
6.5 Starting Auto Scan
6.6 Pausing in Auto Scan
6.7 Skip Mode
6.8 Hotkey Beeper Control
6.9 Computer Keyboard/Mouse Reset
Auto Scan allows the connected computers to be monitored automatically, without having to manually toggle between ports. When in Auto Scan Mode,
the KVM switch switches through each accessible port at fixed intervals. Only ports that the currently logged-in User has been give access to will be
scanned. The default interval is 5 seconds. (See page 15 for details on changing the scan interval.)
To start Auto Scanning:
1) Invoke Hotkey Mode.
2) Key in [A] and hit Enter. You automatically exit Hotkey Mode and enter Auto Scan Mode.
3) An autoscan can be paused at any time (see below).
4) To exit Auto Scan Mode, press [Esc] or [Spacebar].
Note: While Auto Scan Mode is in effect, ordinary keyboard and mouse functions are suspended - only Auto Scan Mode compliant keystrokes and mouse clicks can be input. You must exit Auto
Scan Mode in order to regain normal control of the console.
While in Auto Scan Mode, the scan can be paused in order to keep the focus on a particular computer either by pressing P or with a left click of the
mouse. During the time that Auto Scanning is paused, the command line displays: Auto Scan: Paused.
In many cases Pausing is more convenient than Exiting the Auto Scan Mode because when you Resume scanning while in Pause, you start from where
you left off. If you Exited and restarted, scanning would start from the very first computer on the installation.
To resume Auto Scanning, press any key or left click. Scanning continues from where it left off.
This feature allows you to manually sequence between computers in order to monitor them. This manual version of the Auto Scan Mode lets you dwell
on a particular port for as long as you like. To invoke Previous/Next Switching:
1) Invoke Hotkey Mode.
2) Key in [Arrow] refers to any of the arrow keys on the keyboard. After you press [Arrow], you automatically exit Hotkey Mode, and enter Skip
Mode where you can switch ports as follows:
Skips from the current port to the first accessible port previous to it.
Skips from the current port to the next accessible port.
Skips from the current port to the last accessible port of the previous station.
Skips from the current port to the first accessible port of the next station.
3) To exit Skip Mode, press [Esc].
Note: 1. Once Skip Mode has been invoked, until you exit, you can keep on skipping simply by pressing an Arrow key.
2. While Skip Mode is in effect, ordinary keyboard and mouse functions are suspended—only Skip Mode compliant keystrokes can be input. You must exit Skip Mode in order to regain
normal control of the console.
The Beeper can be turned ON/OFF via Hotkey or the OSD (see pages 14-18 for OSD details).
To toggle the Beeper, key in the following hotkey combination:
1) Invoke Hotkey Mode with the [Num Lock] + [-] combination.
2) Key in [B].
After you press [B], the Beeper toggles ON or OFF. The command line displays Beeper On or Beeper Off for one second; then the message
disappears and you automatically exit Hotkey Mode.
If the keyboard or mouse ceases to function for a particular port, you can perform a keyboard/mouse reset via the hotkey command below. This performs
the same function as unplugging/replugging the keyboard and mouse on the connected computer. To perform a keyboard/mouse reset, do the following:
1. Invoke Hotkey Mode.
2. Press the [F5] key.
After pressing the [F5] key, you exit Hotkey Mode and the KVM switch performs a keyboard/mouse reset for the currently selected computer. (This may
take a few seconds to take affect.) If you fail to regain keyboard/mouse control, perform a system reset. (See page 10 for details on performing a system
reset.)
12
201011080 • 932900-EN.indd 12
11/29/2010 4:30:14 PM
