Setting thick paper or ohp transparencies – Ricoh 3045 User Manual
Page 22
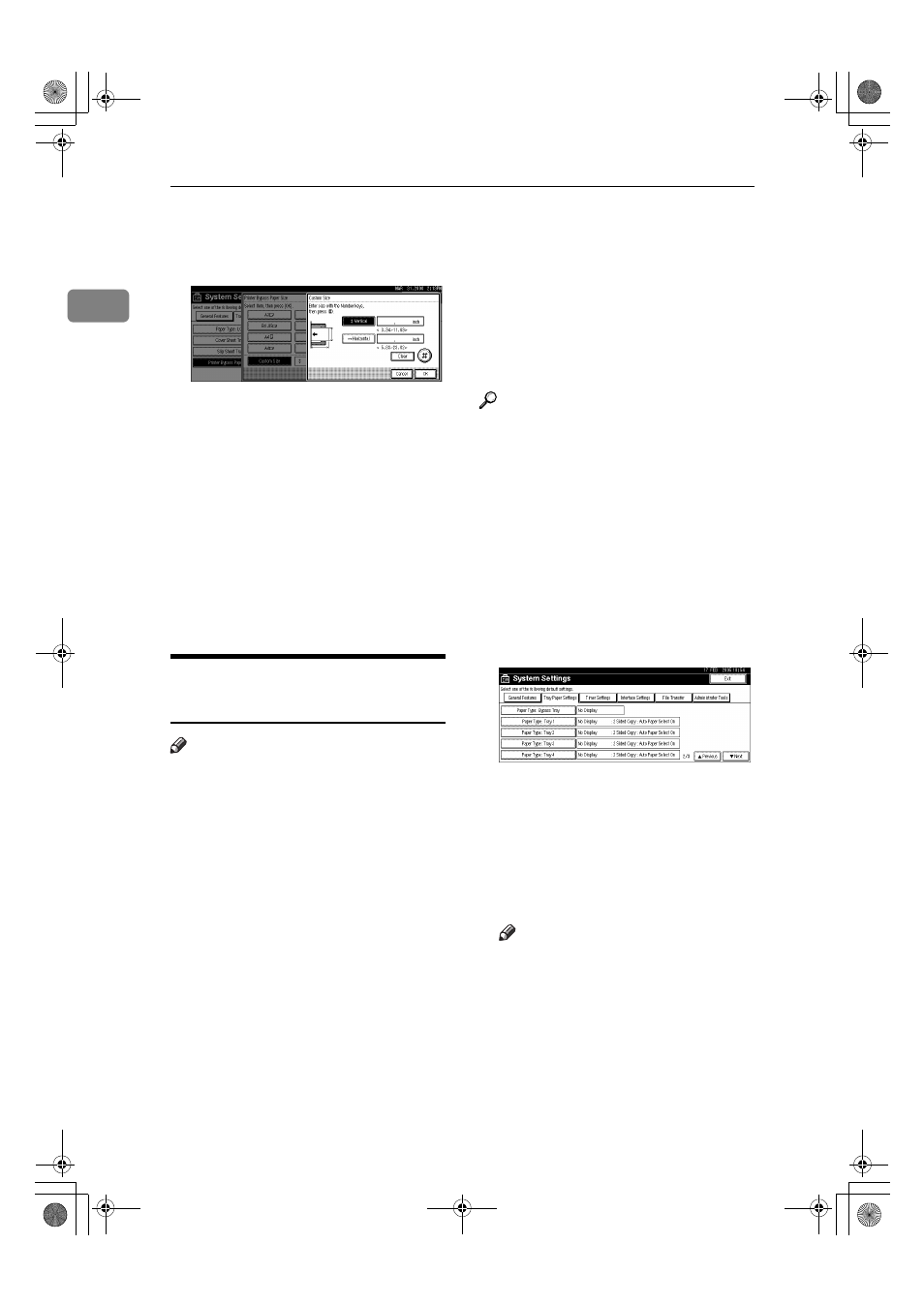
Getting Started
16
1
H
Enter the vertical size of the paper
using the number keys, and then
press [#].
I
Press [Horizontal].
J
Enter the horizontal size of the
paper using the number keys, and
then press [#].
K
Press [OK].
The paper sizes entered are dis-
played.
L
Press [OK].
M
Press the {User Tools/Counter} key.
Setting Thick Paper or OHP
Transparencies
Note
❒ The following procedures are not
required if you select [Driver / Com-
mand]
from [Bypass Tray Setting Pri-
ority]
in [System] of [Printer Features]
(see p.128 “System”). In that case,
set the paper size using the printer
driver.
❒ If you select [Machine Settings] from
[Bypass Tray Setting Priority]
in [Sys-
tem]
of [Printer Features] (see p.128
“System”), the settings made using
the control panel have priority
over the printer driver settings.
❒ If the printer driver is not used, se-
lect [Machine Settings] from [Bypass
Tray Setting Priority]
in [System] of
[Printer Features]
(see p.128 “Sys-
tem”). Set the paper size using the
control panel.
❒ Thick paper and OHP transparen-
cies are delivered face up on the
top of the preceding page; there-
fore, the prints need to be rear-
ranged into the correct order. To
avoid this, select [Reverse order
print]
in the RPCS printer driver
settings to deliver the prints in the
correct page order.
Reference
For printer driver settings, see
Printer Driver Help.
A
Press the {User Tools/Counter} key
on the control panel.
B
Press [System Settings].
C
Press the [Tray Paper Settings] tab.
D
Press [TNext] to scroll through the
list.
E
Press [Paper Type: Bypass tray].
F
Select [OHP] or [Thick Paper].
G
Press [OK].
The paper type selected is dis-
played.
H
Press the {User Tools/Counter} key.
Note
❒ The settings made will remain
valid until they are reset again.
After printing on OHP trans-
parencies or thick paper, make
sure to clear settings for the next
user.
AdonisC4EN-Printer-F1_FM_forPaper.book Page 16 Friday, May 13, 2005 6:00 PM
